- Noticias de TI
- Cómo hacerlo ?
- Calculadora de superficie
- Calculadora de volumen
- Calculadora sencilla
- Calculadora científica
- Calculadora de anulación
- de radio de borde
- de sombra de caja
- Transformador
- Conversión de datos
- Convertidor de unidades fácil
- Compresor de imagen
- Compresor de archivos
- Selector de color RGB
- Juega juegos en línea

Descargar software
- IDE y lenguajes de programación
- Red e internet
- Sistema operativo
- Gráficos
- Android e iOS
- Radio y televisión
- Antivirus y seguridad
- Software de chat
- Utilidad
- Video
- Audio
- Juegos de PC

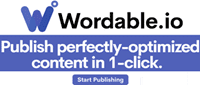
Cómo crear un instalador usando Inno Setup | |
| InnoSetup es un compilador de código abierto para crear instaladores en Windows. Es gratis y proporciona un rico conjunto de características. Puede crear instaladores de aspecto profesional para el usuario final. | |
| En este artículo le explicaremos los conceptos básicos y los pasos necesarios para crear una configuración sencilla de su proyecto C++, VB .Net, C#... | |
| Puede descargar InnoSetup aquí | |
| Puede descargar Inno Script Studio | |
| La creación del instalador con Inno Setup implica los siguientes dos pasos: | |
1- Crear archivo Inno Script | |
2- Compilar el archivo de script | |
| El archivo de script InnoSetup es un archivo de texto simple que es similar a los archivos .INI con la extensión .ISS. En este archivo de script, los contenidos están organizados en secciones. | |
| Estos scripts son fáciles de entender y usan una sintaxis simple. La sección comienza con el Nombre de la sección que está encerrado entre corchetes. Cada sección maneja un | |
| función específica de la instalación. | |
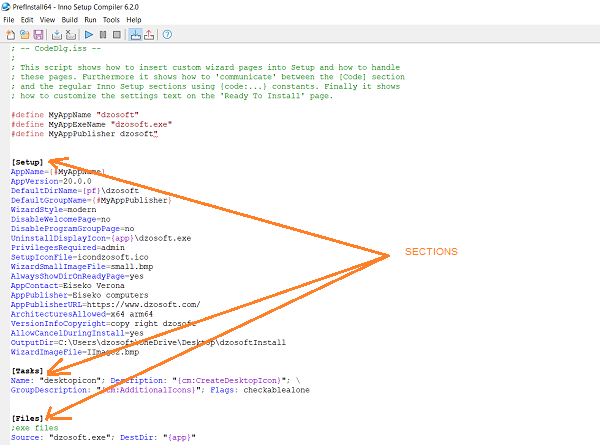 | |
Cómo crear un archivo Inno Script | |
| -Puedes usar cualquier editor de texto como ultraedit o notepad u otro editor que prefieras. | |
| -Innosetup editor incorporado | |
| El editor incorporado de InnoSetup viene con un excelente asistente que lo lleva a través de las etapas y crea el archivo de script. Más tarde puede modificar el archivo de script en el editor. | |
| que tiene las siguientes opciones de resaltado de sintaxis e instalación con un solo clic. | |
| -Editor de terceros (Inno-script-studio) | |
| Inno script studio es una herramienta gratuita y excelente que le ayuda a crear un InnoSetup de forma rápida y sencilla. Viene con un asistente que es similar al asistente InnoSetup. Podemos | |
| luego use la interfaz gráfica proporcionada por la herramienta para editar nuestro script fácilmente. En este artículo analizaremos esta herramienta. | |
| puede descargar Inno script studio desde https ://www.kymoto.org/products/inno-script-studio | |
| Primero instale la configuración de Inno y luego Inno-script-studio. La instalación es simple y directa. | |
Paso 1: | |
| Crear archivo de secuencia de comandos (.iss) | |
| Vaya a Inicio->Todos los programas. Verá Script Studio instalado aquí. Haga clic en Inno Script Studio. | |
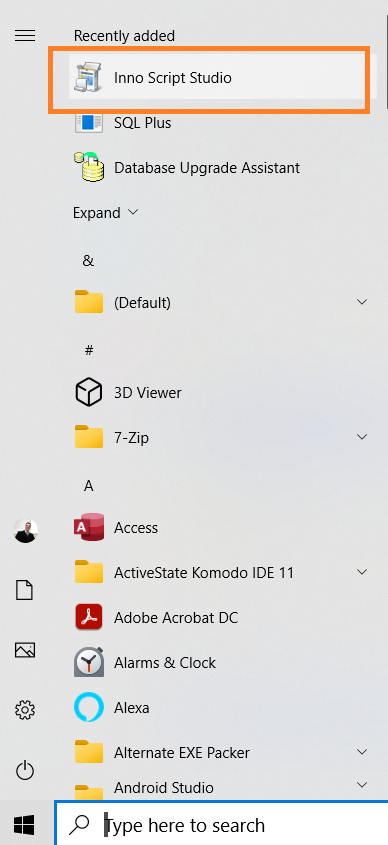 | |
| Esto abrirá el nuevo asistente de proyecto como en la siguiente imagen. Cree una nueva secuencia de comandos con el asistente de secuencias de comandos. Haga clic en Aceptar | |
| Haga clic en Script de muestra y mantenga marcada usar el asistente de script para crear un proyecto. | |
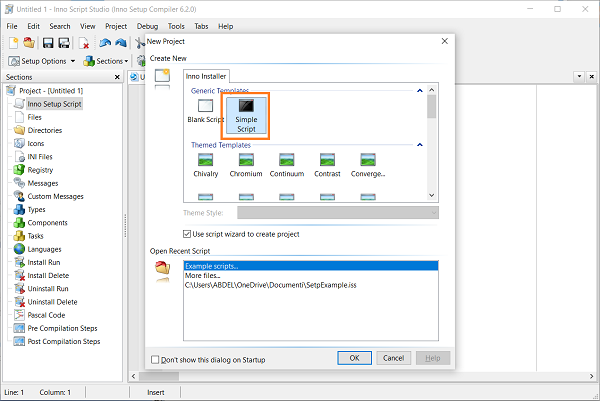 | |
| Haga clic en Siguiente en la pantalla de bienvenida. Esto abrirá el formulario de información de la solicitud. Ingrese el nombre de la aplicación, la versión de la aplicación, el editor de la aplicación, la aplicación, | |
| Sitio web como en la siguiente captura de pantalla. Haga clic en Siguiente una vez que haya terminado. | |
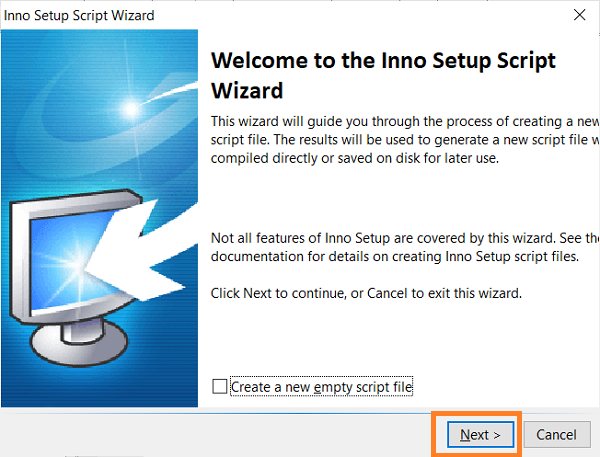 | |
| Haga clic en Siguiente | |
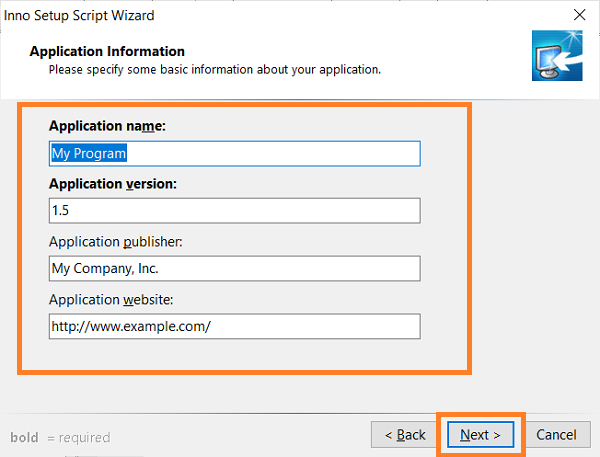 | |
| Esto abrirá el cuadro de diálogo Carpeta de la aplicación. En esta sección se nos pregunta dónde se debe instalar nuestra aplicación. Seleccione la carpeta Archivos de programa si desea instalar | |
| en la carpeta del programa o seleccione personalizado y especifique la carpeta para instalar la aplicación. Haga clic en Siguiente una vez que haya terminado. | |
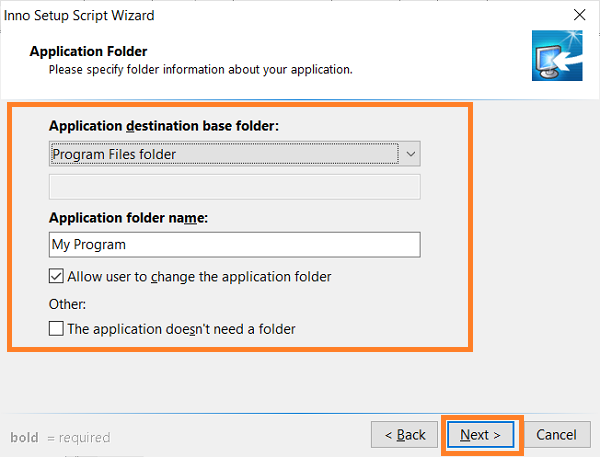 | |
| La siguiente pantalla es un cuadro de diálogo Archivos de aplicación. En Archivos ejecutables principales de la aplicación, busque y seleccione el archivo ejecutable principal de la aplicación. En Visual Studio esto es | |
| en Carpeta de proyecto, Papelera y, a continuación, Carpeta de versión. He incluido MyProg.exe como el archivo ejecutable principal. | |
| En Agregar archivos, seleccione todos los ensamblajes a los que hace referencia la aplicación, como archivos de ensamblaje (dll) de la carpeta Proyecto, Bin, luego la carpeta Release. Los ensamblajes de terceros, si se utilizan, deben | |
| ser incluido. No es necesario incluir ensamblajes de red de puntos. Incluí MyDll.dll y MyProg.chm de mi aplicación de muestra. | |
| Haga clic en Siguiente para ir a la siguiente pantalla. | |
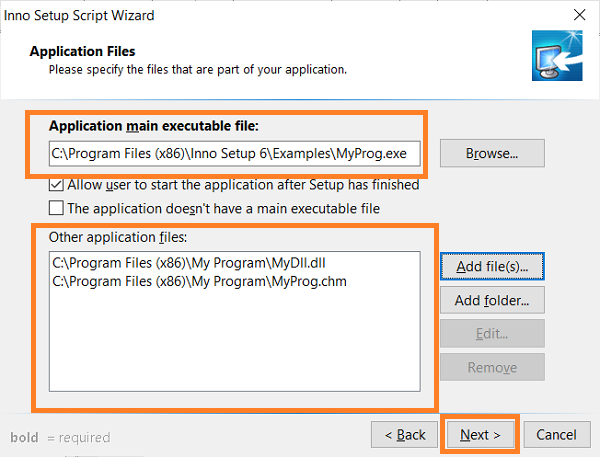 | |
| La siguiente pantalla que viene es la pantalla de iconos de aplicaciones. Ingrese el nombre de la carpeta del menú Inicio aquí y elija los otros parámetros según corresponda. | |
| Haga clic en Siguiente una vez que haya terminado. | |
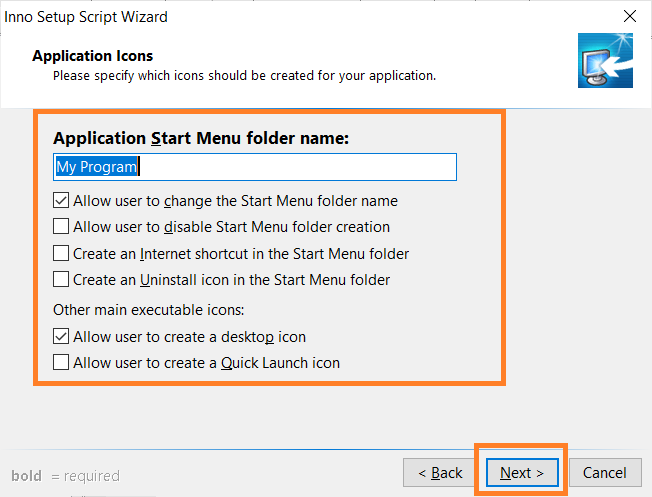 | |
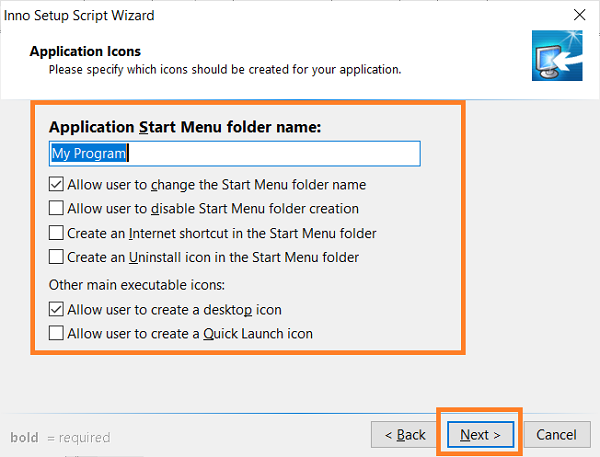 | |
| La siguiente pantalla es la pantalla Documento de solicitud. Cualquier archivo de licencia/Acuerdo de software y cualquier información que se muestre antes o después de la instalación se especifica aquí. | |
| Puede crear un archivo de texto en el bloc de notas y seleccionar los archivos aquí. Haga clic en siguiente una vez que haya terminado. | |
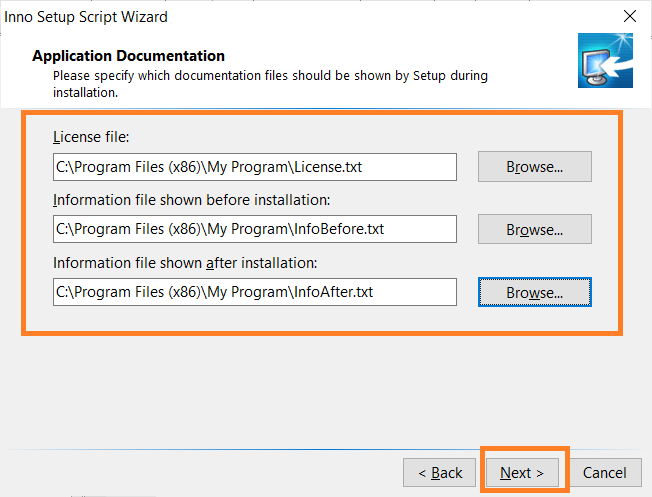 | |
| La siguiente pantalla es la selección de idioma. Seleccione los idiomas admitidos. Haga clic en siguiente para que aparezca la configuración del compilador. Seleccione la carpeta de salida para el archivo de instalación. | |
| Haga clic en Siguiente | |
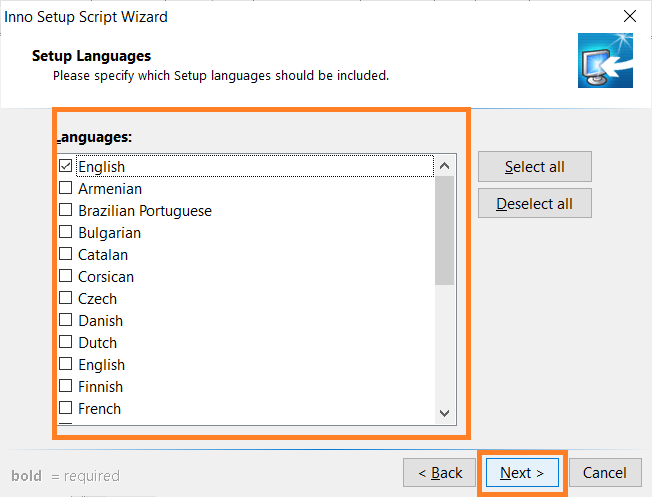 | |
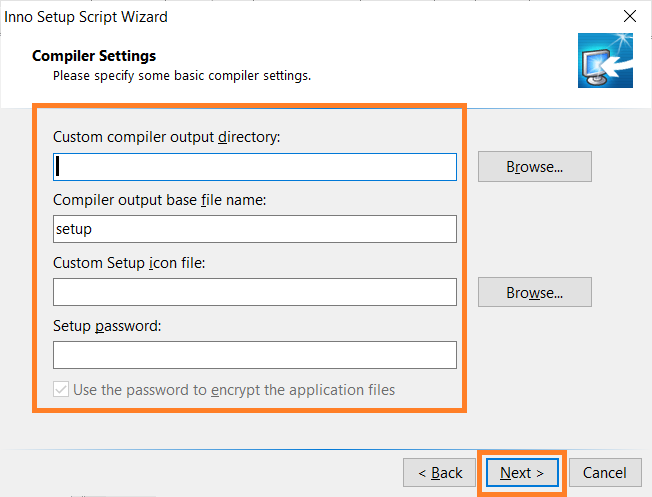 | |
| Haga clic en Siguiente | |
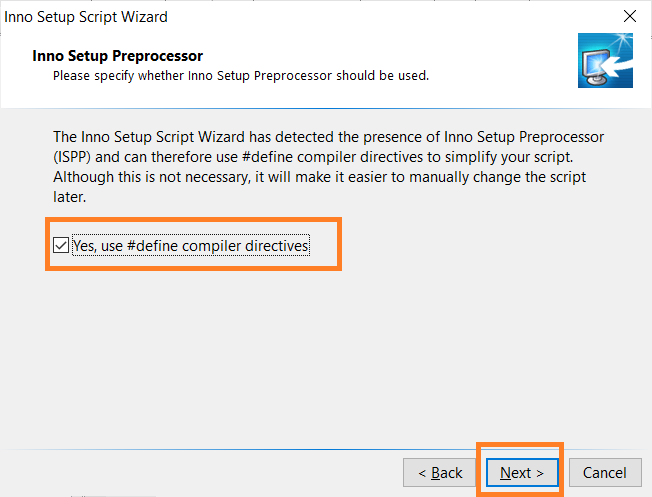 | |
| Haga clic en Siguiente | |
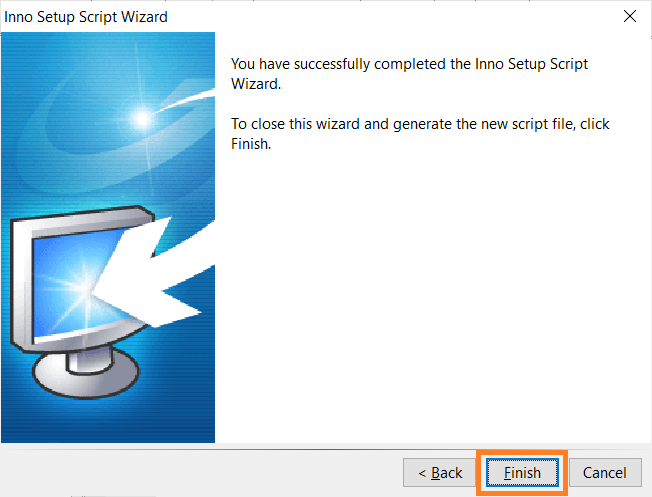 | |
| Haga clic en Siguiente | |
| La siguiente pantalla es el preprocesador de configuración de Inno. Mantenga la casilla de verificación seleccionada y haga clic en Siguiente. Haga clic en Finalizar en la última pantalla. | |
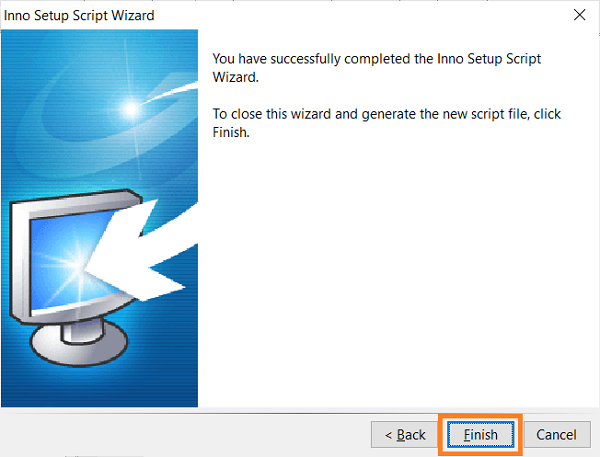 | |
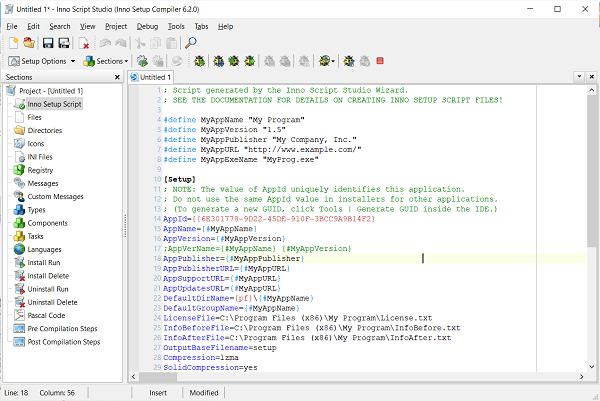 | |
Guardar y crear la configuración | |
Modificar la configuración | |
| Puede agregar archivos/cambiar la configuración/personalizar el instalador usando el IDE como en la siguiente captura de pantalla: | |
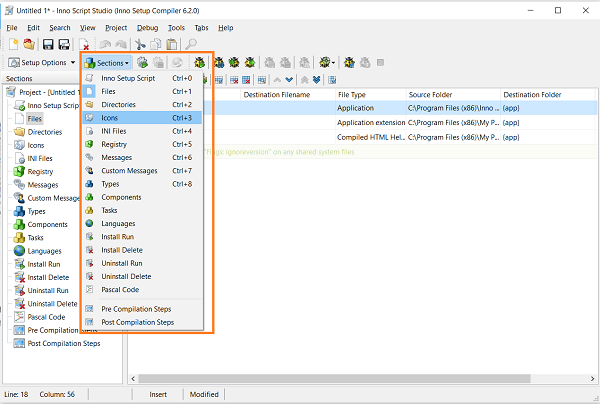 | |
| Puedes personalizar tu configuración | |
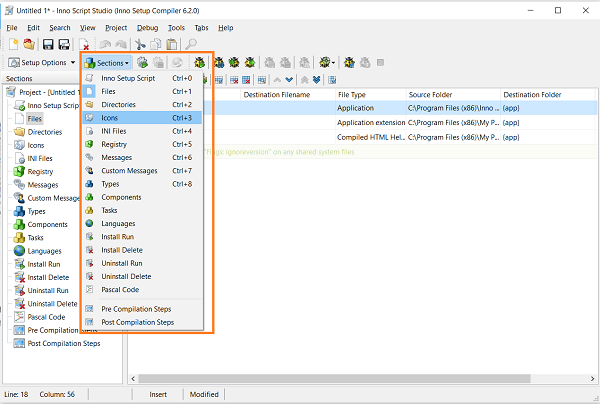 | |
| Disfrutar. | |
También te puede interesar |
 |
Cómo instalar Inno Studio Script |
Cómo crear un instalador desde Visual Studio |
 |
 ES
ES 
 English - EN
English - EN  Français - FR
Français - FR 







