| |
| |
| |
Cómo instalar PostgreSQL en Windows paso a paso |
| |
| Aunque PostgreSQL se desarrolló inicialmente para plataformas similares a UNIX, la versión 7.1 ha creado una versión que |
| se puede compilar, instalar y ejecutar en sistemas operativos Windows. En este artículo veremos cómo instalar PostgreSQL |
| en un entorno Windows. |
| Con la versión 14.1, PostgreSQL puso a disposición una versión nativa para Windows con un instalador tanto para el cliente como para el servidor, |
| mientras que antes de la versión 8.0, los usuarios de Windows se veían obligados a instalar software adicional para admitir algunas funciones presentes solo en |
| sistemas en UNIX. |
| Al momento de escribir este artículo (marzo de 2022), PostgreSQL ha lanzado la versión 14.2 |
| |
Paso 1: |
| |
Usar el instalador de Windows |
| |
| Abra la página del sitio oficial de PostgreSQL:http://www.postgresql .org |
| |
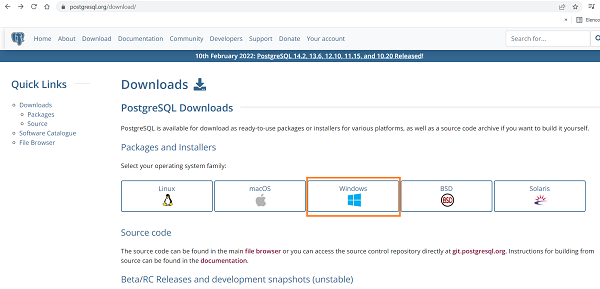 |
| | | Haga clic en Windows. |
| |
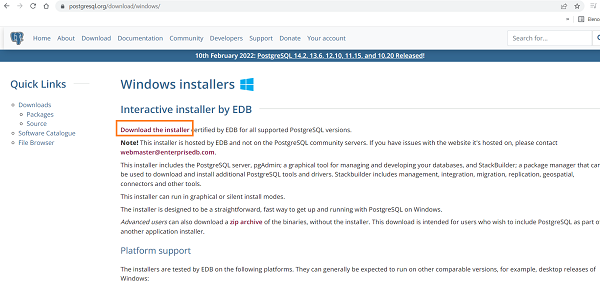 |
| | | Haga clic en Descargar el instalador de EnterpriseDB para todas las versiones compatibles, que abre la página http://www.enterprisedb.com/products-services-training/pgdownload#windows |
| |
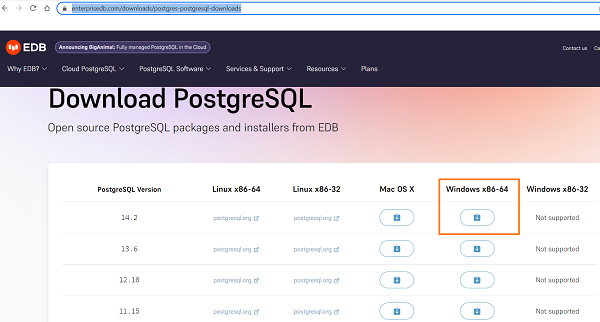 |
| | | Haga clic en el botón con la etiqueta Win x86-64 si tiene un sistema operativo de 64 bits. Se descarga el archivo postgresql14.2-1-windows-x64.exe de unos 288 Mb. |
| |
Paso 2: |
| Haga doble clic en el archivo postgresql-14.2-1-windows-x64.exe para iniciar la instalación |
| Haga clic en Siguiente en la ventana de bienvenida. |
| |
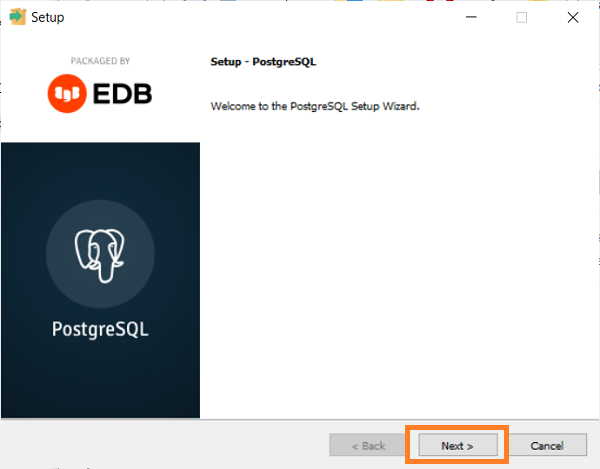 |
| | | Especifique el directorio de instalación. La propuesta es: C:\Program Files\PostgreSQL\14 |
| |
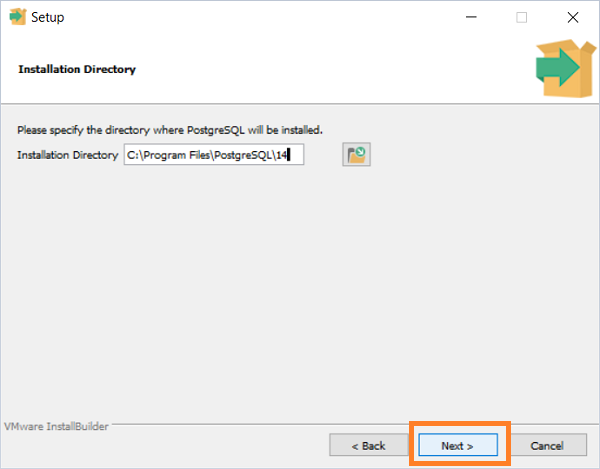 |
| | | Seleccione el componente que desea instalar |
| |
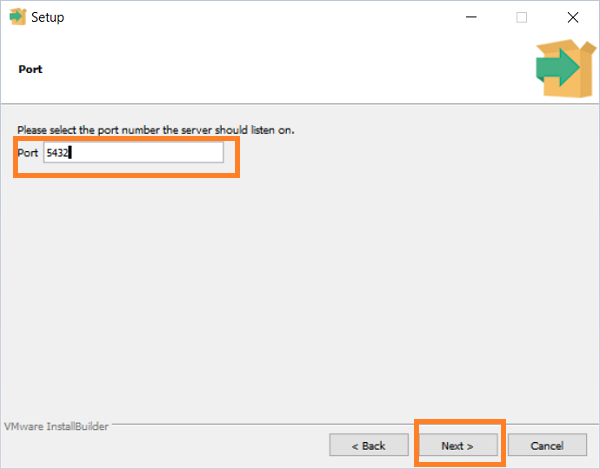 |
| | | Especifique el directorio donde se guardarán los datos: C:\Program Files\PostgreSQL\14\data |
| |
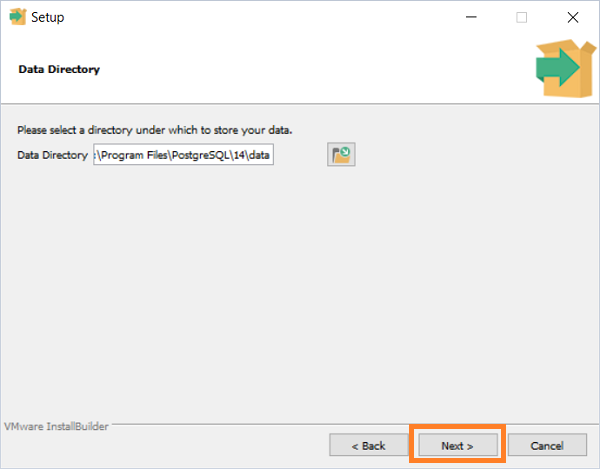 |
| | | Especifique la contraseña del usuario superusuario. El usuario superusuario es un usuario de base de datos que tiene permisos para crear y administrar bases de datos en el servidor. |
| Los clientes utilizan las cuentas de PostgreSQL para conectarse a la base de datos y el propio PostgreSQL gestiona la autenticación. |
| |
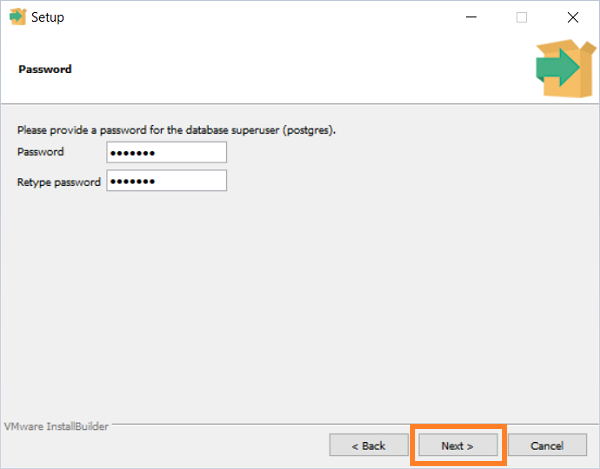 |
| | | Seleccione el puerto en el que escucha el servidor. El valor predeterminado es 5432. |
| |
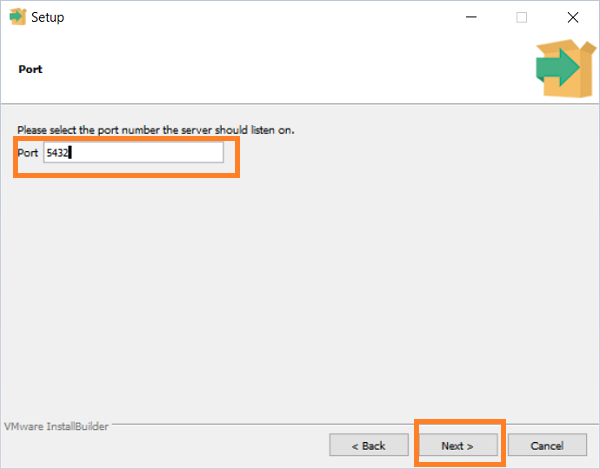 |
| | | Seleccione la configuración local utilizada por la base de datos. |
| |
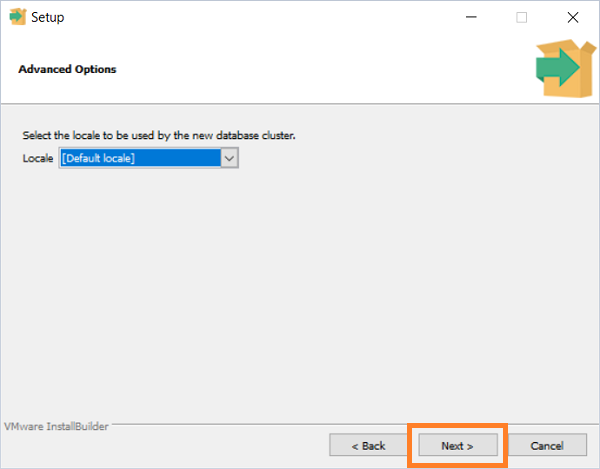 |
| | | Haga clic en Siguiente |
| |
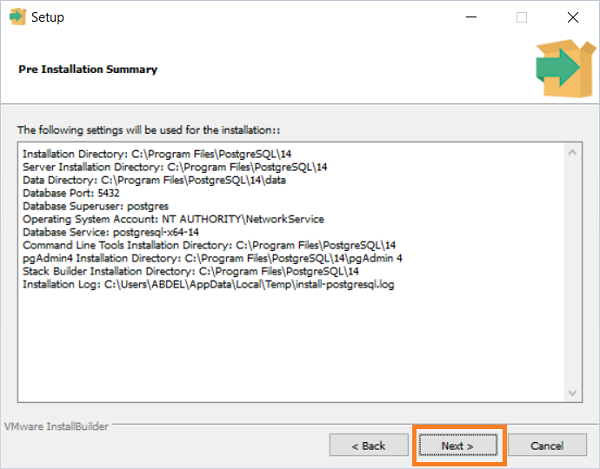 |
| | | Haga clic en Siguiente |
| |
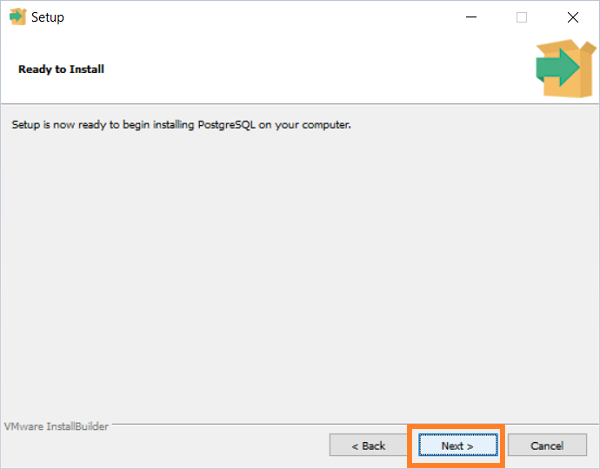 |
| | | Espere a que se complete la instalación. |
|
| |
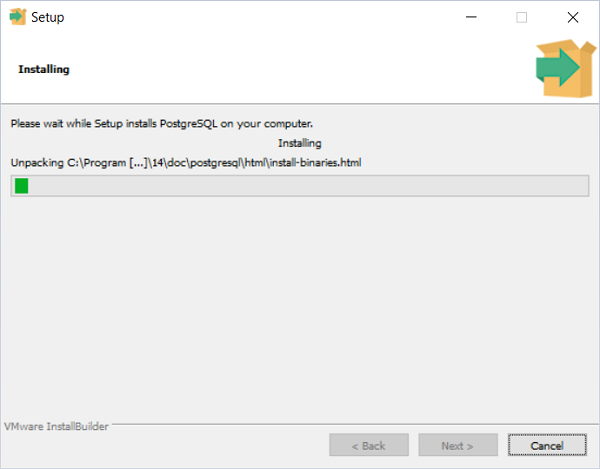 |
| | | Elimine la marca de verificación sobre el uso de StackBuilder, que se utiliza para descargar e instalar herramientas, controladores y aplicaciones adicionales con |
| respecto a la instalación por defecto de PostgreSQL. PostGIS es uno de ellos, por ejemplo. |
| |
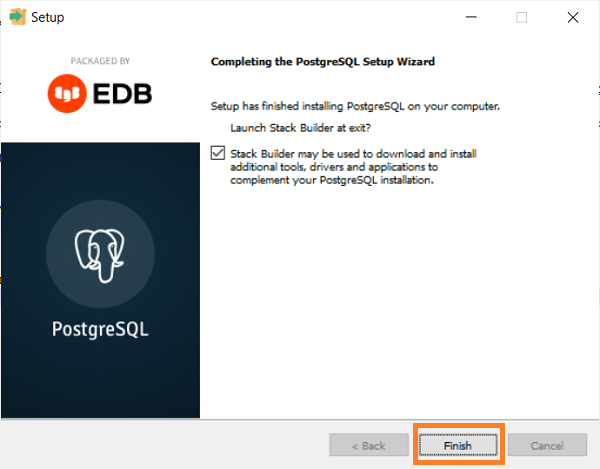 |
| | | PostgreSQL se crea como un servicio de Windows, que se inicia automáticamente cuando se inicia Windows. |
| |
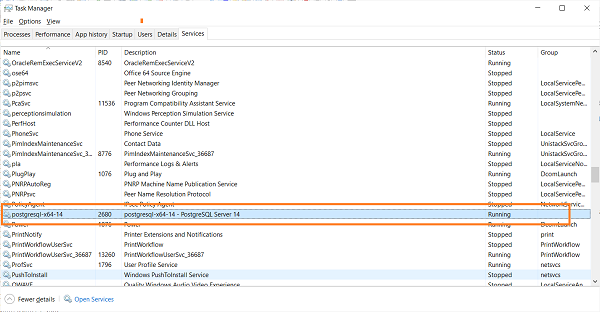 |
| | | La carpeta PostgreSQL 14 se crea en los programas del menú Inicio de Windows. |
| |
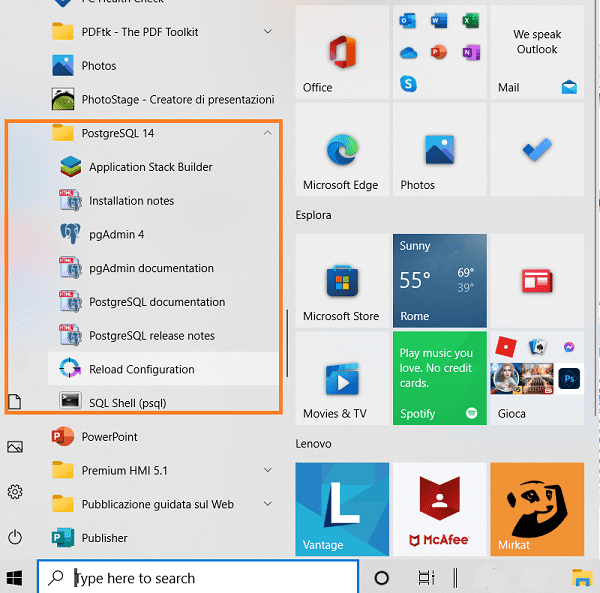 |
| | | |
Paso 3: |
| |
Conectarse a la base de datos PostgreSQL con pgAdmin 4 |
| |
| Al abrir el menú Inicio de Windows, en PostgreSQL 14, se encuentran las siguientes entradas: |
|
| Generador de pilas de aplicaciones |
| Notas de instalación |
| pgAdmin 4 |
| Documentación de pgAdmin |
| Documentación de postgresSQL |
| notas de la versión de postgresSQL |
| Recargar configuración |
| Construcción SQL |
|
| Haga clic en pgAdmin 4 para iniciar el cliente gráfico para acceder a la base de datos. |
| |
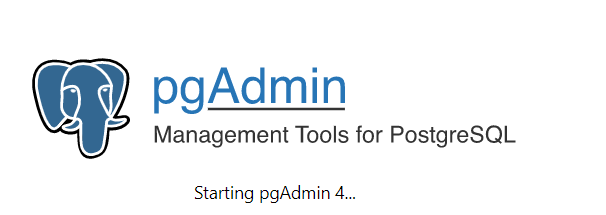 |
| | | Introduzca la contraseña elegida en el paso de instalación |
| |
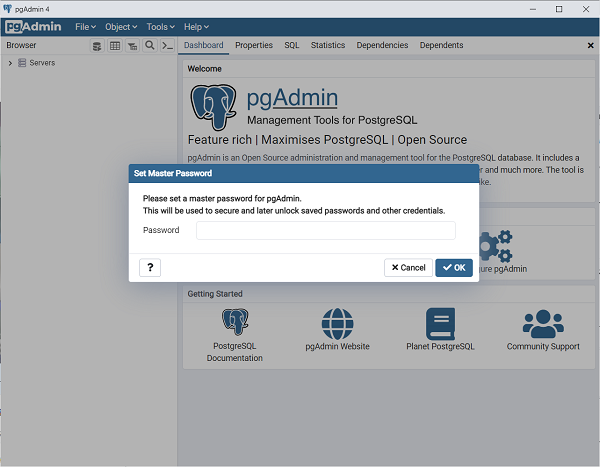 |
| | | Haga clic derecho para crear su base de datos |
| |
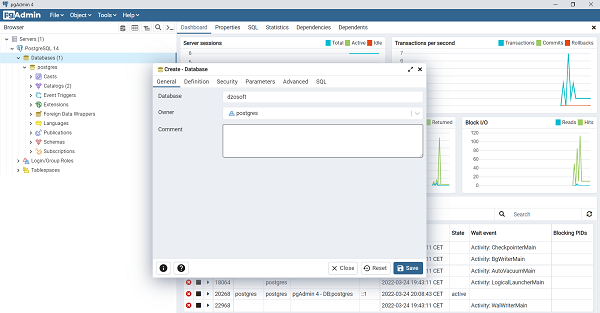 |
| | | en la carpeta C:\Program Files\PostgreSQL\14\doc encontrará documentación para profundizar en el aprendizaje de la base de datos |
| Disfrutar |


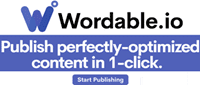
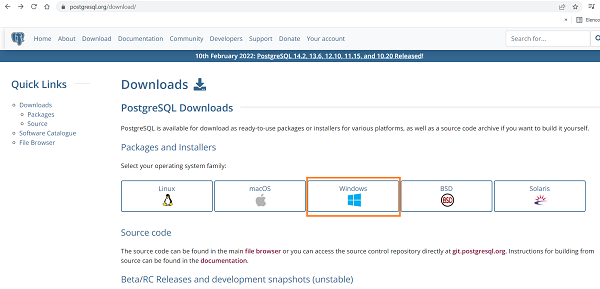
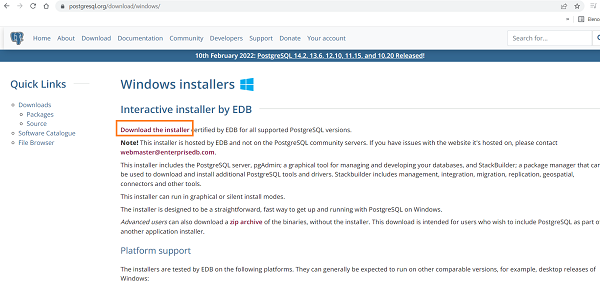
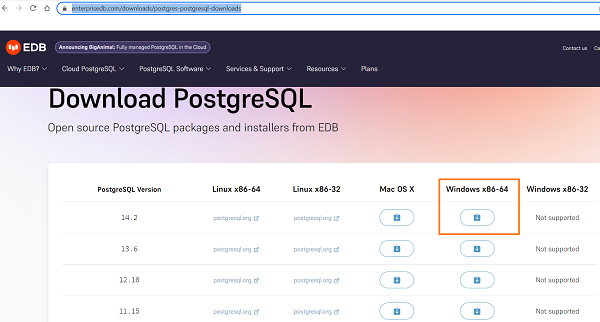
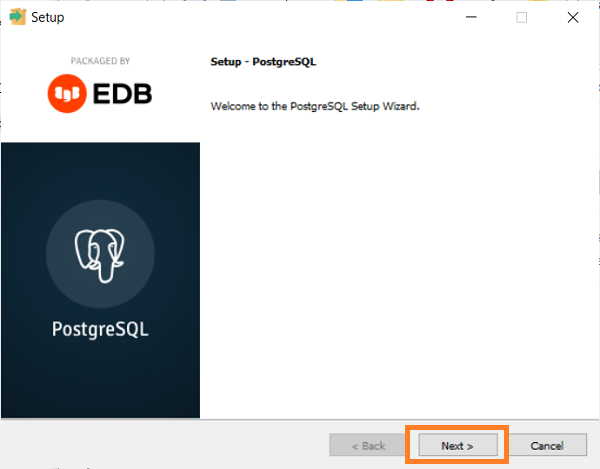
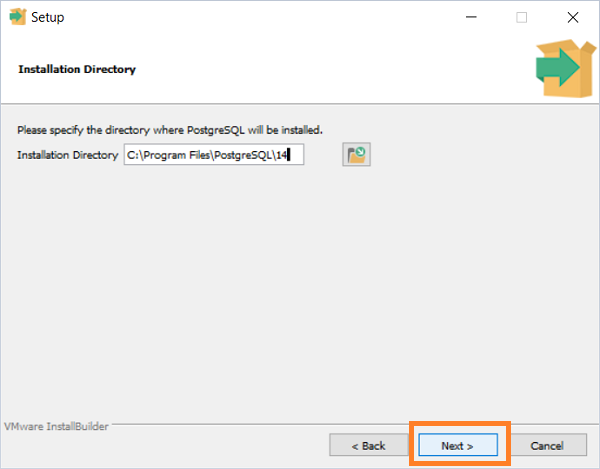
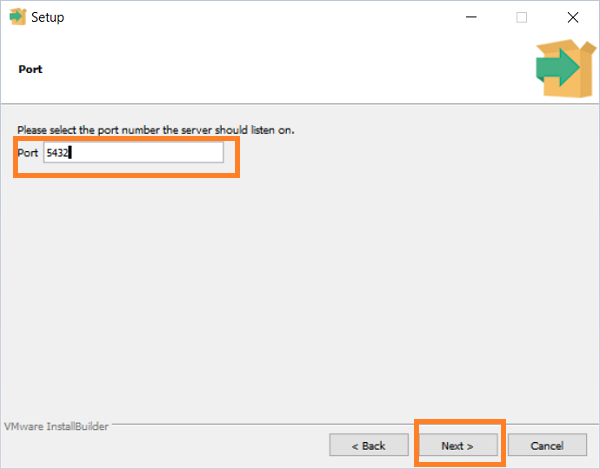
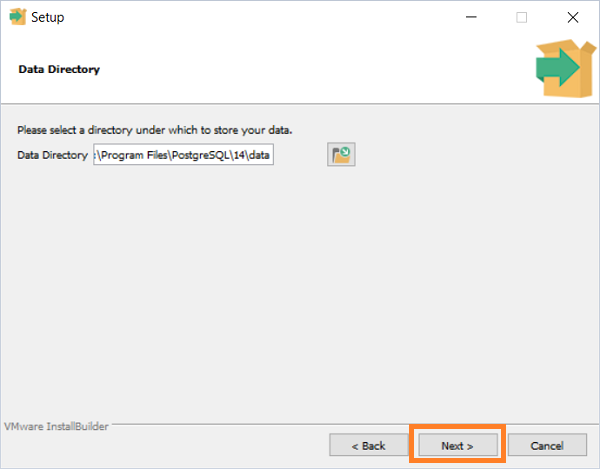
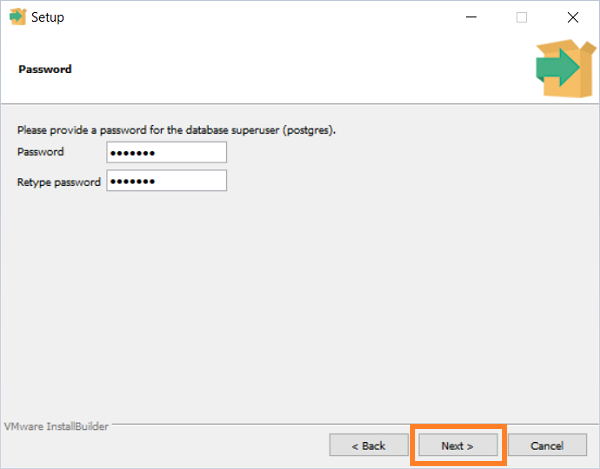
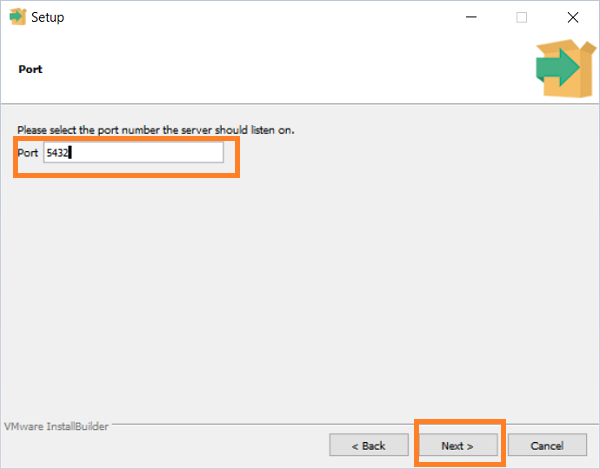
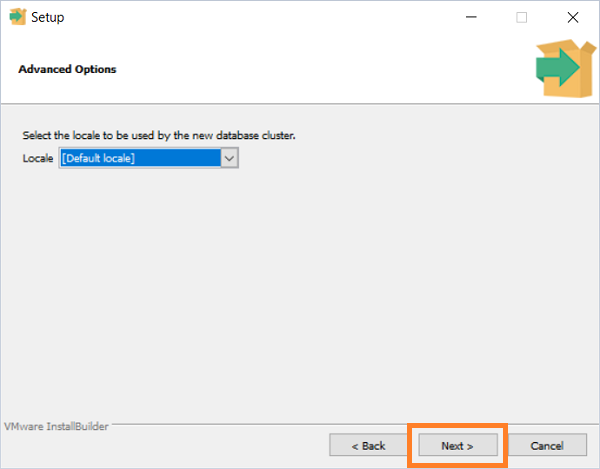
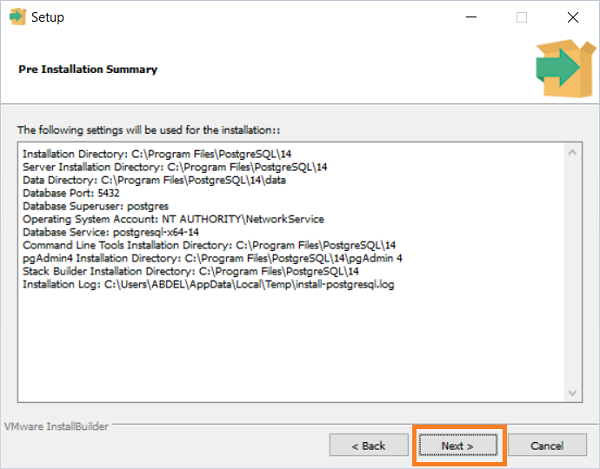
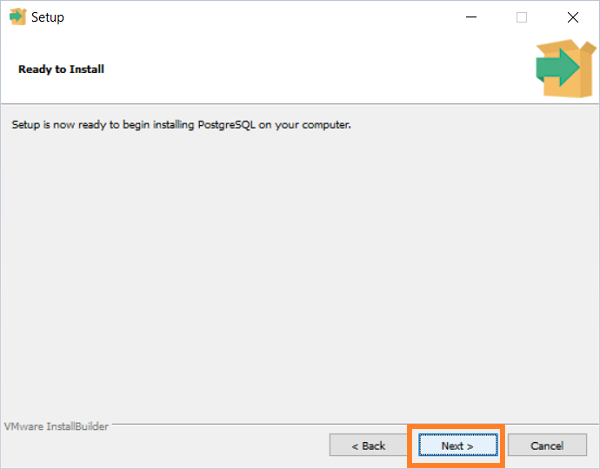
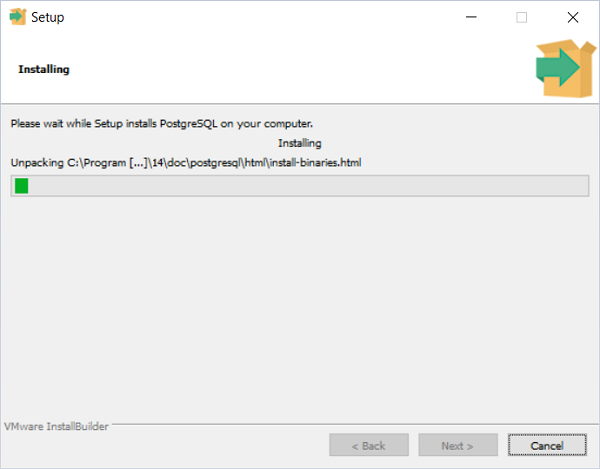
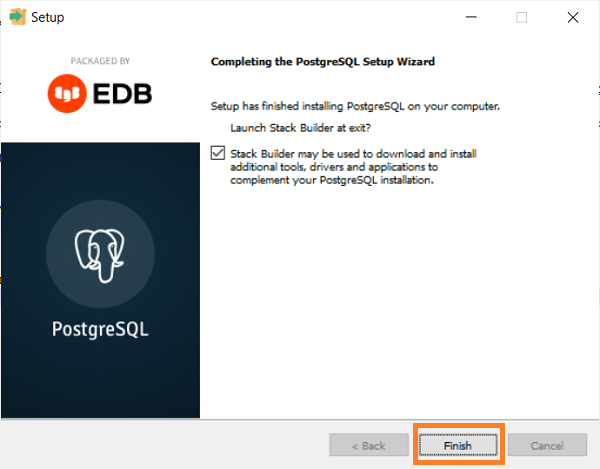
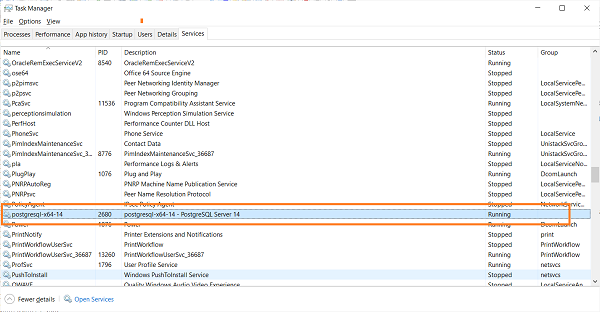
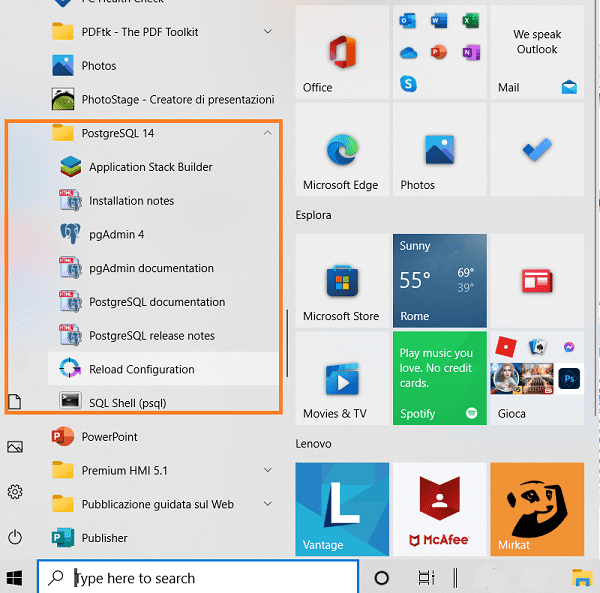
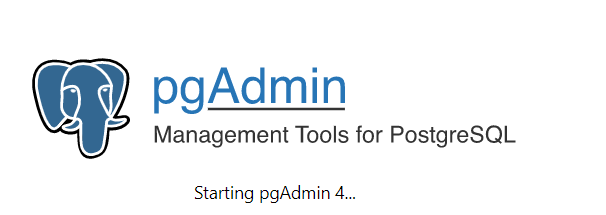
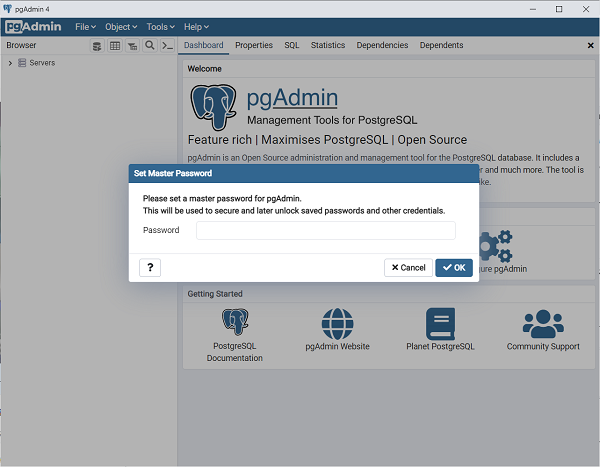
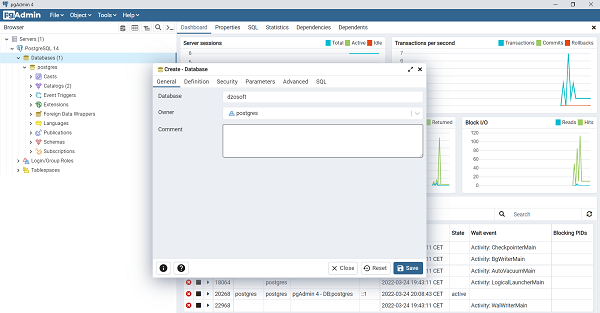

 ES
ES 
 English - EN
English - EN  Français - FR
Français - FR 






