- Actualités
- Comment le faire?
- Calculateur de surfaces
- Calculateur de volume
- Calculatrice simple
- Calculatrice scientifique
- Calculateur d'anneau
- Border radius
- Box shadow
- Transform
- Conversion de données
- Convertisseur d'unité facile
- Compresseur d'images
- Compresseur de fichiers
- Sélecteur de couleurs RVB
- Jouer à des jeux en ligne

Télécharger des logiciels
- IDE et langages de programmation
- Réseau et internet
- Sistemes d'exploitation
- Graphisme
- Android et iOS
- Radio et television
- Antivirus et sécurité
- Logiciels de chat
- Utilités
- Video
- Audio
- Jeux de PC
How to create an installer from Visual Studio | |
1. Open the Visual Studio solution | |
| Open the solution for which you want to create the install package. | |
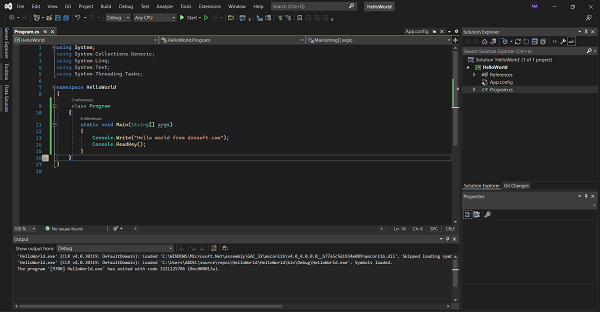 | |
2. Add an Advanced Installer Project to the solution | |
| Once the Visual Studio solution is loaded: | |
| By default, when adding an Advanced Installer Project, the build output of the solution will not be automatically added to the installer project, to do this you must: | |
| Press "Add Project Output" button | |
| Select the “Primary Output” and “References” | |
| Press [ OK ] | |
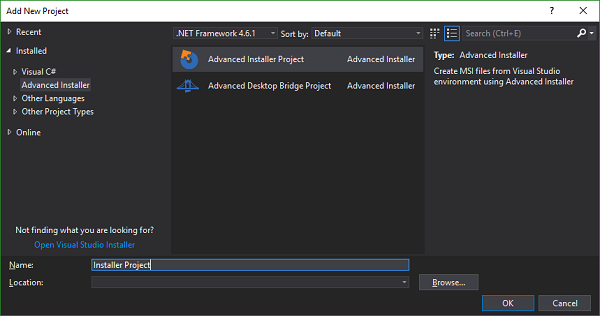 | |
| Following these steps, Advanced Installer Extension for Visual Studio adds in the installer project all application references except the Microsoft .NET assemblies. | |
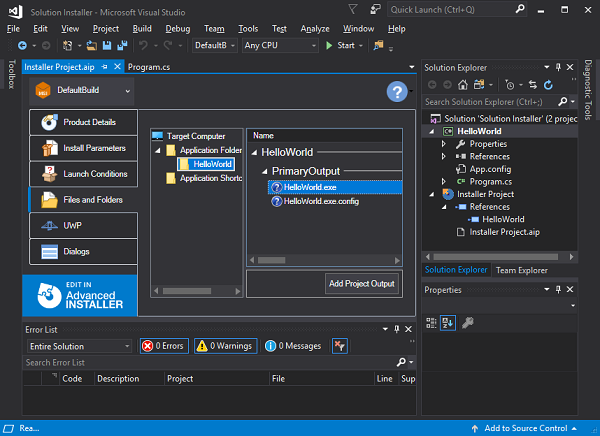 | |
3. Create the first install package | |
| In Visual Studio select "Build" > "Build Solution" option to start the build. | |
| After the build is completed successfully, it will create two main files: HelloWorld.exe which is the output from the C# project and Installer Project.msi which is | |
| the installation package. | |
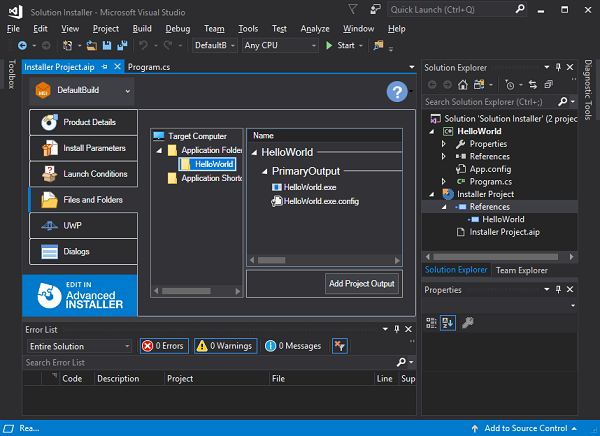 | |
4. Edit the installer project | |
| Using the Advanced Installer Project viewer, you can edit basic information about your installer like Product Details, Launch Conditions, Install Parameters, and | |
| much more.. | |
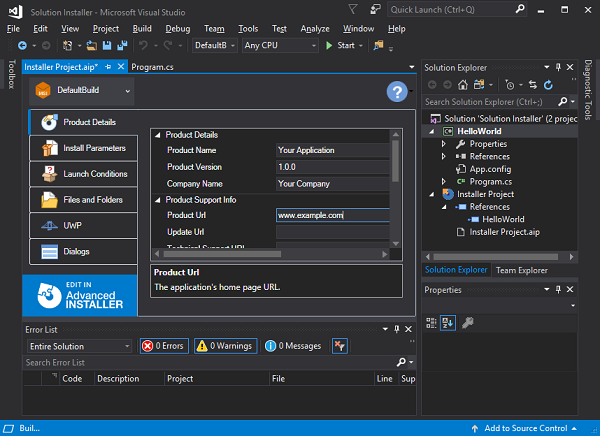 | |
| Let's suppose we have an Enterprise edition of Advanced Installer. By default, the installer project will be created based on a Freeware license. Since we want to use | |
| features from the Enterprise edition, like selecting a theme for the installation dialogs, we will need to upgrade our project type: | |
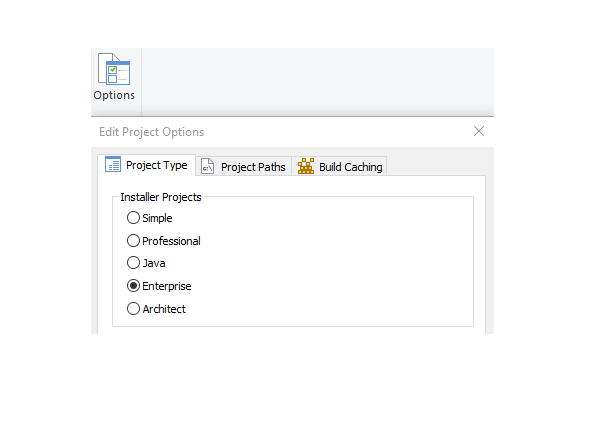 | |
| Now, that we have an Enterprise project we have full access to all the available Advanced Installer Enterprise features. | |
| Visual Studio will ask you if you want to reload the installer project since it was modified. Press the [ Yes ] button. | |
5. Add another Visual Studio Project to the solution | |
| If an Advanced Installer Project is added to a solution, it will automatically import the build output and all useful information related to the projects from the solution. | |
| If later, the existing projects are modified, or another project is added to the solution the import operation must be redone. | |
| Let's add a new Visual Studio project to the solution: | |
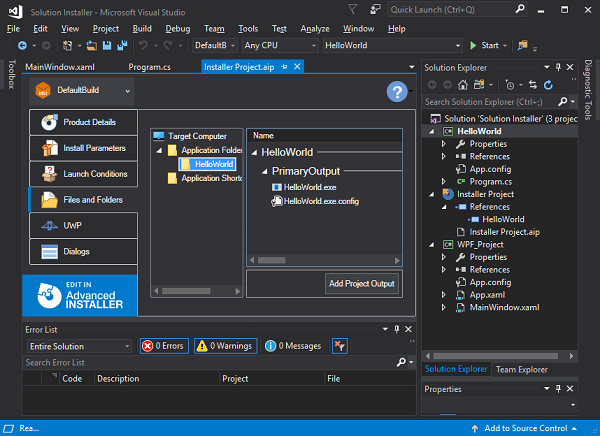 | |
6. Create the final install package | |
| Include the second project in the installer package: | |
| The newly created installer will contain all the projects from the solution. | |
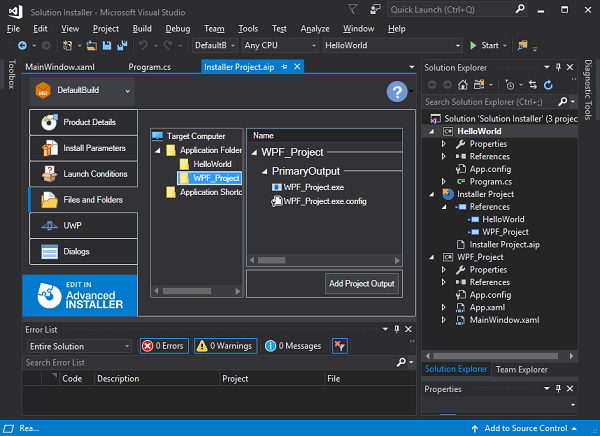 | |
7. Automatically import .VDPROJ files (optional) | |
| If you have solutions that contain old Visual Studio Deployment projects (.vdproj) you can automatically convert them to an Advanced Installer project and have it included in your | |
| solution, replacing the old VDPROJ. Just open the solution in Visual Studio, with our Advanced Installer VS extension installed, and VS will prompt you to accept the conversion from | |
| VDPROJ to AIPROJ (Advanced Installer VS project). | |
| The new project Advanced Installer project will contain all the resources from the old VDPROJ. If you want to customize it more just use the "Edit in Advanced Installer" button, | |
| available when you open the .aip file in Visual Studio. | |
8. Add project output of a .NET core project to your setup project (optional) | |
| If you have a .NET Core project in your Visual Studio solution, here is how to include its output in the setup project: | |
| Go to the “Files and Folders" section of the Installer Project, click on "Add Project Output" and check "Publish Profile" option: | |
| If there is no publish profile previusly created, you will be asked to create one: | |
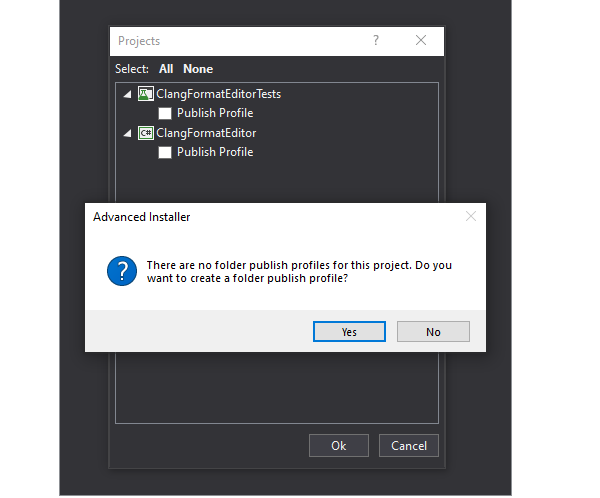 | |
| Next, you will be asked where do you want to publish: | |
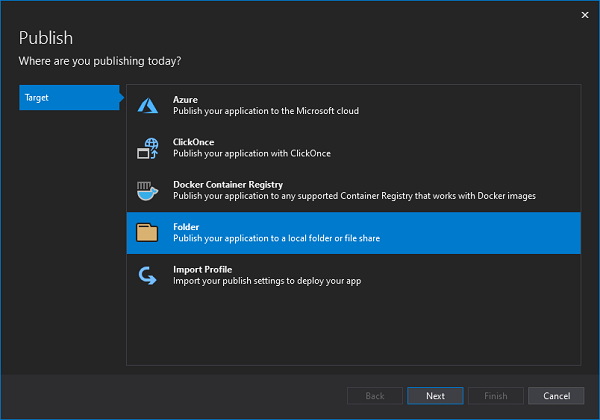 | |
| Choose "Folder" option in order to publish your application to a local folder. | |
| Then, provide the path to the publish folder: | |
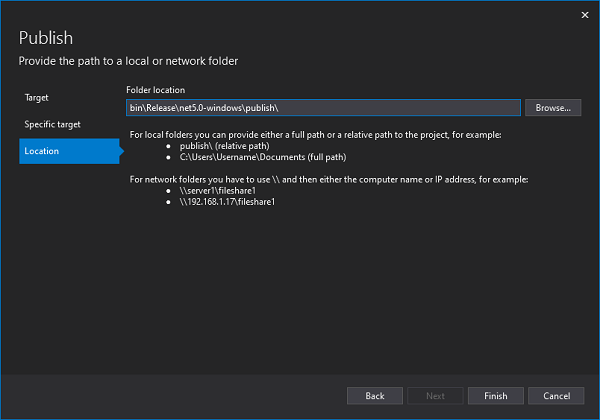 | |
| After publishing the application, go back to "Add Project Output" and select the newly created publish profile: | |
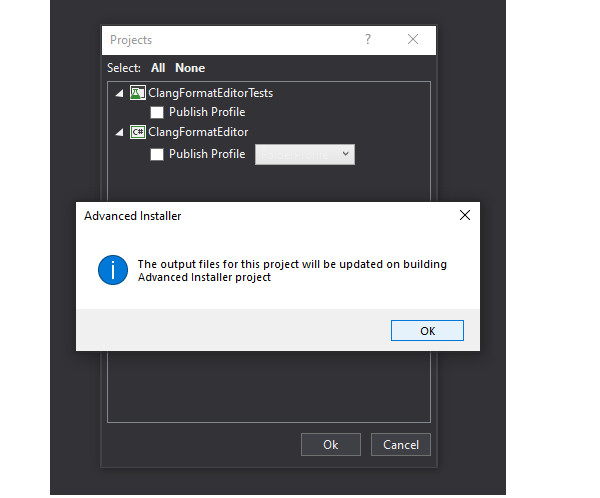 | |
| The final step is to build the Advanced Installer project in order to update the output files. | |
También te puede interesar |
 |
Comment installer le script Inno Studio |
Comment créer un installateur à l'aide d'Inno Setup |
 |
 FR
FR 
 English - EN
English - EN  Español - ES
Español - ES 





