| |
| |
| |
Cómo arreglar un bucle de reinicio infinito de Windows 11 (Windows 10) |
| |
| |
 |
| | | En versiones anteriores de Windows, esto puede haber requerido una reinstalación completa. |
| Gracias a la forma en que está diseñado Windows 11 (Windows 10), un bucle de reinicio se puede resolver con relativa rapidez. |
|
| Aquí se explica cómo arreglar un bucle de arranque de Windows 11 (Windows 10) e iniciar su PC o computadora portátil en minutos. |
|
| Es fácil de detectar, especialmente por el error de carga correcto de Windows después de encender la computadora. |
| Por el contrario, la computadora no podrá llegar a la pantalla de inicio de sesión antes de restaurar |
| la pantalla de inicio e intentar recargar Windows. Ahora está atrapado en un interminable |
| bucle de arranque y bloqueo. |
|
| El error se produce debido a un problema con el registro de Windows. Desafortunadamente, sin arrancar en Windows |
| el registro no se puede reparar, dejando el sistema operativo inalcanzable. Es una situación Catch-22. |
| Para solucionar este problema, utilice las opciones de recuperación de Windows 11 (Windows 10). |
|
| ¿Qué causa un bucle de arranque de Windows 11 (Windows 10)? |
| En general, el error se puede rastrear hasta una de estas tres cosas: |
| |
1. Actualización de Windows |
| |
| |
2. Controlador de Windows actualizado o nuevo |
| |
| |
3. La instalación de un nuevo software (una aplicación o un juego) |
| |
|
| Algo en el proceso sale mal. El resultado es una computadora atrapada en un ciclo de reinicio sin fin. |
|
| Este es un problema que ha afectado a Windows durante años. Más abajo en la página, tenemos algunos consejos. |
| para arreglar bucles de arranque en Windows 7 y Windows 8. Sin embargo, si está usando Windows 10, |
| las correcciones que está buscando están en la siguiente sección |
|
| |
Comience en modo seguro para reparar los bucles de arranque interminables de Windows 11 (Windows 10) |
| |
|
| Hay tres opciones más para corregir un bucle de arranque infinito en Windows 11 (Windows 10): |
|
| - Modo seguro: le permite iniciar sesión en el sistema operativo y desinstalar cualquier software, controlador o Windows |
| Actualización que está causando el error |
| - Restaurar sistema: una forma rápida de deshacer cambios recientes |
| - Reinstalar Windows 10/11: la opción nuclear, para usar cuando nada más funciona o no te importa |
| perder sus datos. |
|
| Iniciar en modo seguro dependerá de la presentación del bucle de arranque y la configuración del sistema. |
|
| |
A/ Sistema Windows de arranque dual |
| |
| Si tiene varias versiones de Windows instaladas en su computadora, espere a que el sistema operativo |
| que aparezca la pantalla de selección. Cuando se le dé la opción, en lugar de seleccionar Windows 10, elija Cambiar |
| valores predeterminados o elegir otras opciones. Luego, siga los pasos anteriores para ingresar al modo seguro. |
| |
B/ Arranque manual en modo seguro |
| |
| Antes de iniciar el reinicio, tienes tres opciones para reiniciar Windows 11 (Windows 10) en modo seguro |
|
| Mantenga presionada la tecla Mayús y luego Inicio> Reiniciar para iniciar Windows 11 (Windows 10) en Opciones de inicio avanzadas. |
| También puede abrir Configuración (presione WIN + I) y luego Actualización y seguridad> Recuperación> Inicio avanzado> Reiniciar ahora. |
| En el símbolo del sistema (busque cmd en el menú Inicio, luego haga clic con el botón derecho y seleccione |
| Ejecutar como administrador) ingrese shutdown / r / o para reiniciar la computadora en las opciones de inicio avanzadas. |
|
|
| |
C/ Usar dispositivo de arranque para iniciar en modo seguro |
| |
| Los usuarios de Windows 11 (Windows 10) deben tener una partición de recuperación en el disco duro de su PC. Si no, puedes |
| cree una unidad de recuperación USB descargando el medio de arranque de Windows 11 (Windows 10). Tenga en cuenta que |
| esto tendrá que ser creado con otra computadora. |
| Con Windows 11 (Windows 10) atascado en el ciclo de reinicio, todo lo que necesita hacer es insertar el medio de instalación. |
| Alternativamente, acceda a UEFI/BIOS (toque Supr, F8 o F1 al iniciar el sistema) y busque el administrador de arranque. |
| Seleccione la partición de recuperación como el dispositivo principal, luego reinicie su computadora. |
|
| |
Arreglar el bucle de arranque infinito en Windows 11 (Windows 10) (iniciar en modo seguro) |
| |
| Con su computadora en modo seguro, puede tomar medidas para evitar más ciclos de arranque. |
| Esto podría ser cualquier cosa, desde desinstalar controladores hasta desinstalar actualizaciones de Windows en el símbolo del sistema. |
|
| |
Reparar Infinite Boot Loop en Windows 11 (Windows 10) con el Solucionador de problemas de Windows Update |
| |
| En el símbolo del sistema (que debe abrir como administrador en el escritorio), ingrese |
| Espere la respuesta, luego seleccione C:\Windows\SoftwareDistribution |
| (La carpeta de distribución de software es una carpeta ubicada en el directorio de Windows. |
| Se utiliza para guardar archivos temporalmente que pueden ser necesarios para instalar Windows Update (WU) en su computadora. |
| por lo tanto, Windows Update requiere la carpeta Software Distribution y WUAgent la mantiene). |
| Aquí, elimine todo el contenido del directorio. |
|
| |
Corregir Infinite Boot Loop en Windows 11 (Windows 10) causado por controladores de hardware |
| |
| Si el sistema está en un bucle de arranque debido a los controladores de hardware, esto también se puede solucionar en modo seguro. |
| Haga clic derecho en Inicio y seleccione Administrador de dispositivos. Aquí, busque el dispositivo sospechoso. Típicamente, |
| esto será algo que haya agregado recientemente, aunque no siempre. Haga clic derecho en el dispositivo, |
| seleccione Propiedades> Controlador y seleccione Revertir controlador. |
| Si el problema persiste, deshabilite y desinstale el controlador. Con el dispositivo seleccionado, haga clic derecho |
| y elija Deshabilitar dispositivo, luego Desinstalar controlador. A continuación, puede reiniciar Windows 11 (Windows 10). |
|
| |
Restablecer o reinstalar Windows 11 (Windows 10) para arreglar Infinite Boot Loop |
| |
| Si no puede iniciar en modo seguro o las correcciones no funcionan, lo mejor que puede hacer es usar la opción de actualización. |
| También puede restablecer Windows 11 (Windows 10) a la configuración de fábrica. |
|
Cómo restablecer de fábrica Windows 10 |
Cómo restablecer de fábrica Windows 11 |
|

|
|


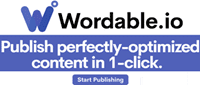


 ES
ES 
 English - EN
English - EN  Français - FR
Français - FR 







