| |
| |
| |
Cómo crear Partición Windows 10/11 |
| |
|
| |
¿Debe particionar su disco duro? |
| |
| En una computadora o computadora portátil nueva con Windows, la mayoría del disco duro tendrá una sola partición, y no es fácil organizar su |
| archivos y carpetas en diferentes categorías. La partición única también tiene su propia desventaja. Si su sistema operativo Windows se corrompió |
| por alguna razón, tiene que hacer mucho trabajo para recuperar sus datos. |
| Si tiene más de una o varias particiones creadas en su PC, simplemente puede eliminar la unidad de Windows y el resto |
| de los datos almacenados estarán seguros. Eso significa que, sin temor a la pérdida de datos, puede operar su PC. |
| Para organizar sus archivos en diferentes categorías, es posible que desee particionar los discos duros y crear varias unidades. |
| Como se dijo anteriormente, Windows 10/11 también viene con una opción predeterminada para administrar discos duros que lo ayudan a crear, eliminar, ampliar, |
| reducir y cambiar el tamaño de las particiones. Para particionar un disco duro en Windows 11, debe abrir la herramienta Administración de discos. |
| |
¿Cómo reducir una partición en Windows 10/11? |
| |
| |
Paso 1: |
| Haga clic en el botón Inicio (logotipo de Windows) o en el icono Buscar en la barra de tareas y, en el cuadro de búsqueda, escriba partición. . |
| En los resultados disponibles, haga clic en Crear y formatear particiones de disco duro. |
| |
 |
| | | La acción anterior abrirá la ventana Administración de discos. |
| |
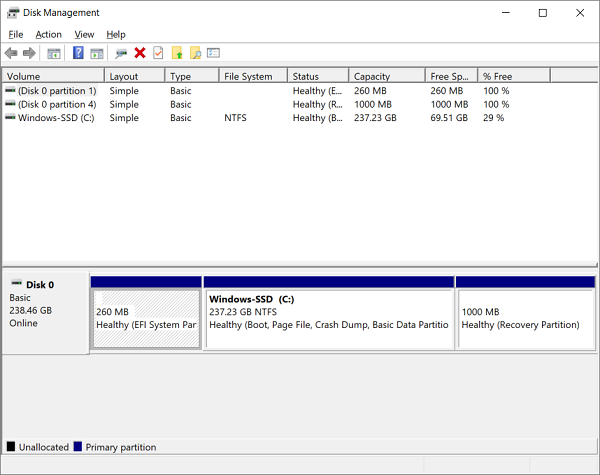 |
| | | |
Paso 2: |
| Haga clic derecho en la partición que desea reducir y libere espacio para crear una nueva partición. Seleccione el encogimiento |
| Opción de volumen. |
| |
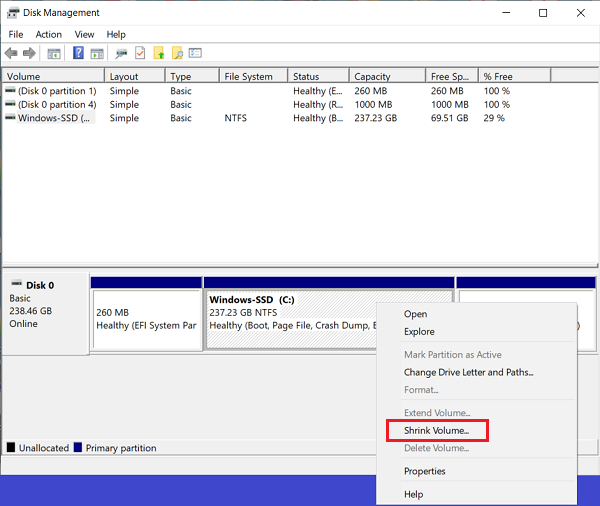 |
| | | |
Paso 3: |
| Aparecerá una nueva ventana emergente. Aquí, junto a la opción Ingrese la cantidad de espacio para reducir en MB, escriba el tamaño (en MB) |
| que desea liberar de la unidad seleccionada y luego haga clic en el botón Reducir. |
| |
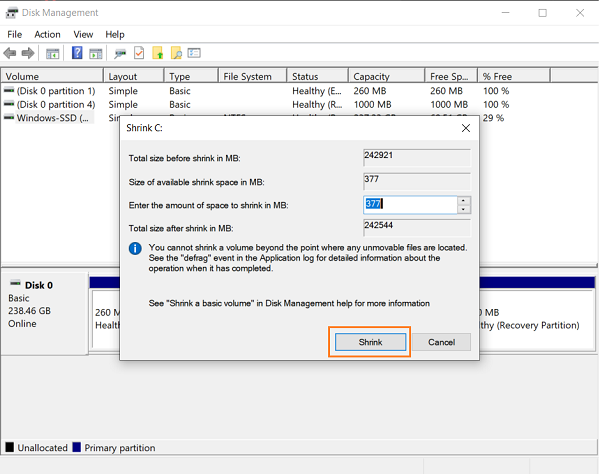 |
| | | |
Etapa 4: |
| Ahora se reducirá el tamaño del volumen seleccionado y verá un espacio sin asignar junto a la unidad seleccionada. |
| |
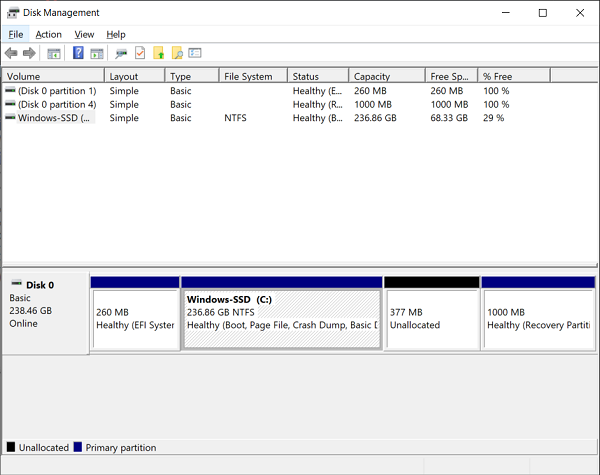 |
| | | |
¿Cómo crear una nueva partición en Windows 10/11? |
| |
| Si ve una ventana de administración de disco y espacio sin asignar o si ha liberado algo de espacio reduciendo cualquier partición |
| y desea crear una nueva unidad o partición, realice los siguientes pasos: |
| |
Paso 1: |
| Haga clic en el botón Inicio (logotipo de Windows) o en el icono Buscar en la barra de tareas y, en el cuadro de búsqueda, escriba partición. en el disponible |
| resultados, haga clic en Crear y formatear particiones de disco duro. |
| |
 |
| | | |
Paso 2: |
| Después de realizar los pasos anteriores, verá la ventana Administración de discos. Haga clic derecho en Espacio no asignado y luego seleccione |
| Nueva opción Volumen Simple. |
| |
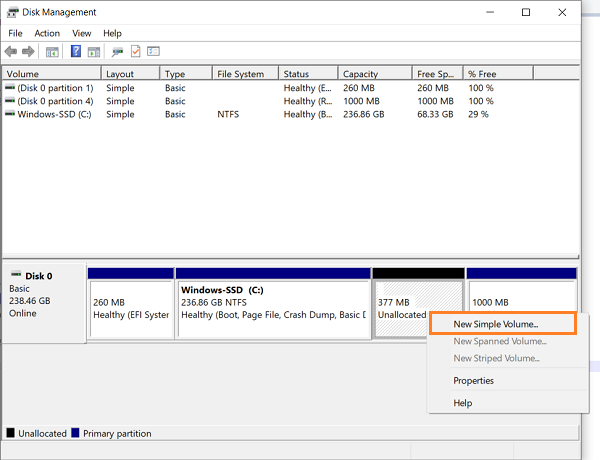 |
| | | |
Paso 3: |
| Haga clic en el botón Siguiente en el Asistente para nuevo volumen simple. |
| |
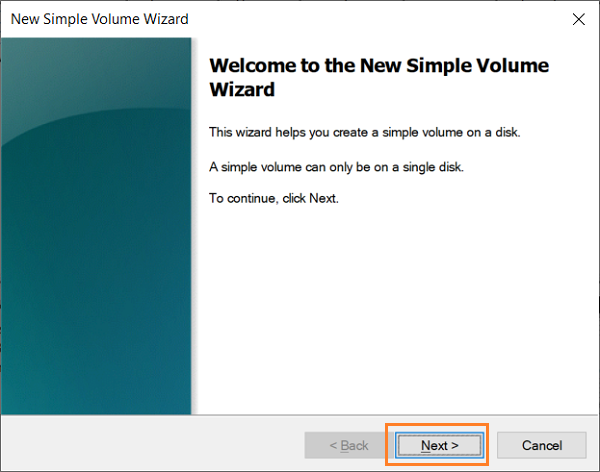 |
| | | |
Etapa 4; |
| En la siguiente ventana, si lo desea, puede disminuir el tamaño de la partición modificando su valor predeterminado junto a |
| Tamaño de volumen simple en MB. De forma predeterminada, Windows 10/11 asignará todo el espacio libre. Una vez que haya establecido el tamaño deseado |
| de la partición, haga clic en el botón Siguiente. |
| |
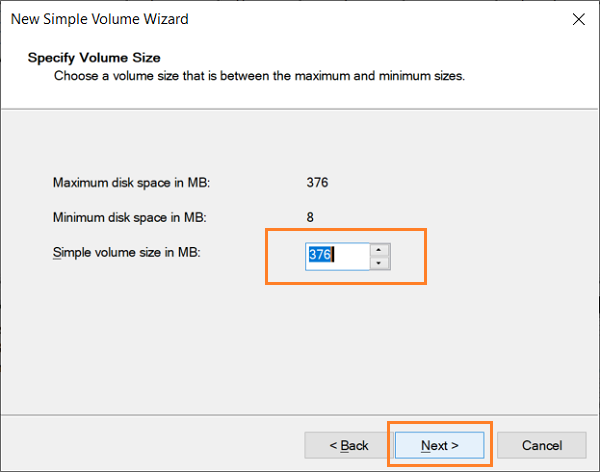 |
| | | |
Paso 5: |
| Ahora, Windows asignará automáticamente una letra de unidad libre para su partición. Si desea cambiar, |
| haga clic en el menú desplegable Asignar la siguiente letra de unidad y elija la letra de unidad deseada para su partición. |
| Una vez hecho esto, haga clic en el botón Siguiente. |
| |
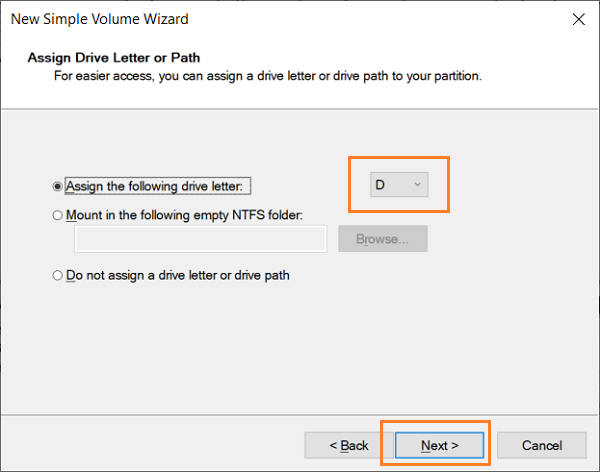 |
| | | |
Paso 6: |
| Haga clic en el botón Siguiente. |
| |
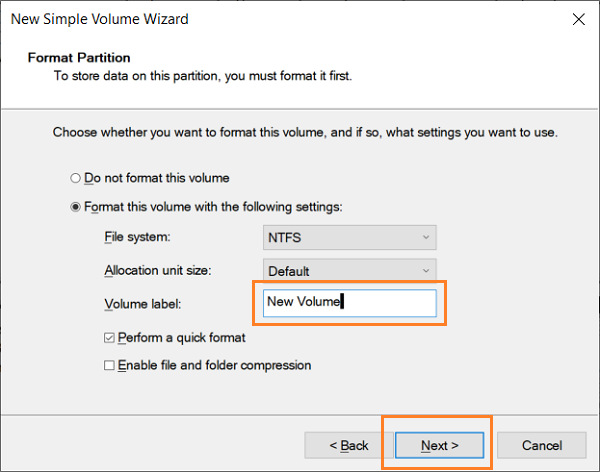 |
| | | |
Paso 7: |
| Finalmente, haga clic en el botón Finalizar para crear su nueva partición. |
| |
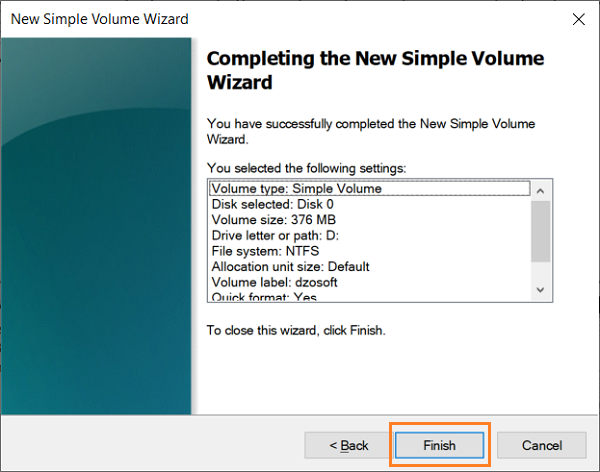 |
| | | Ahora, Windows 10/11 creará su nueva partición y la formateará por usted. Puede acceder a su unidad recién creada en Archivo |
| Explorer o Esta PC. |
| |
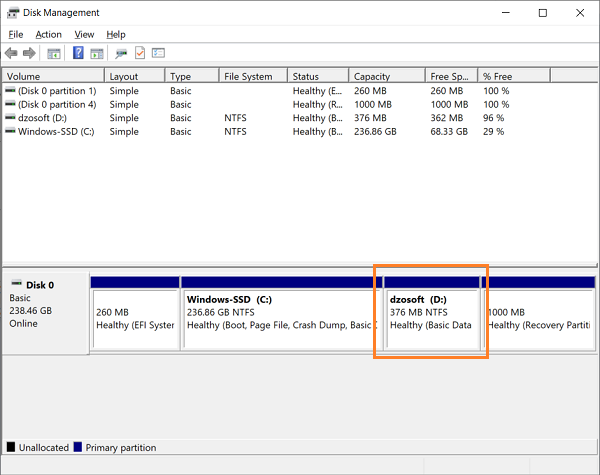 |
| |


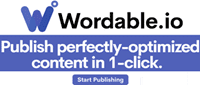

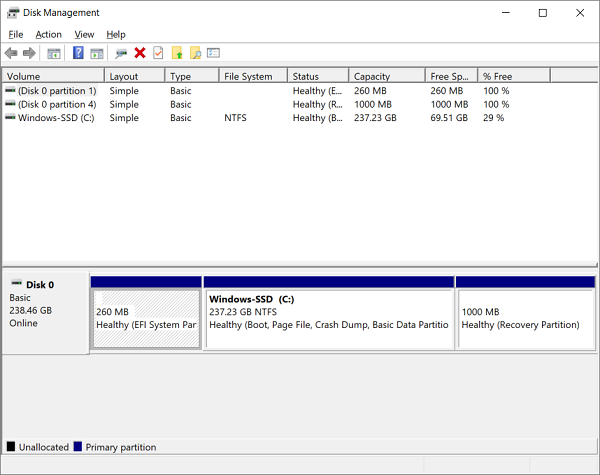
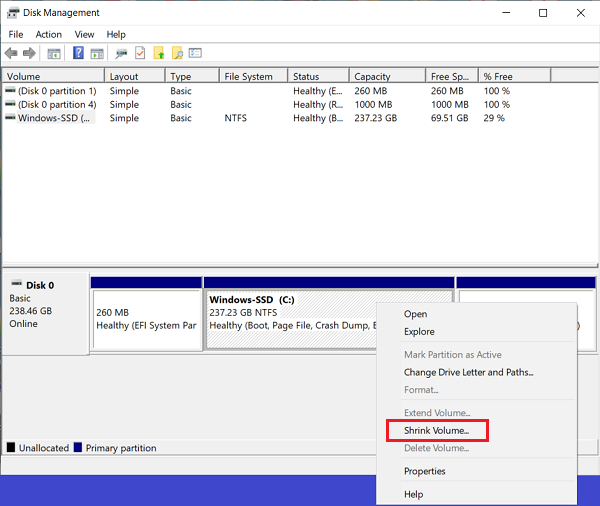
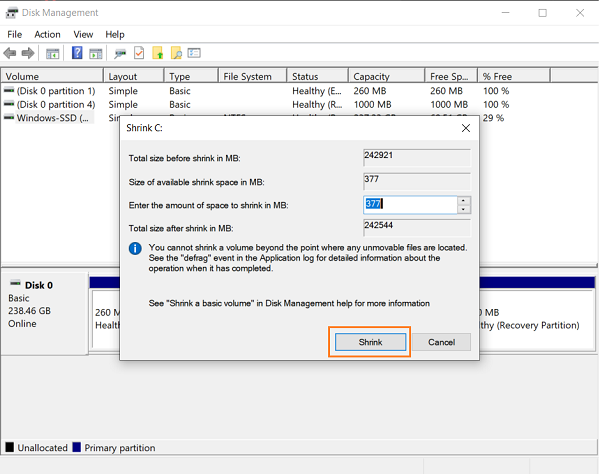
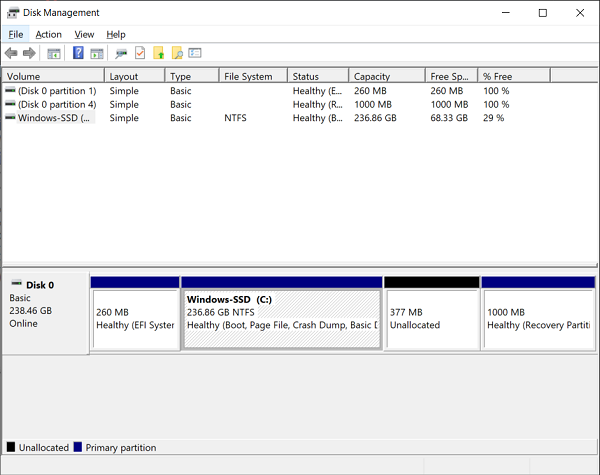

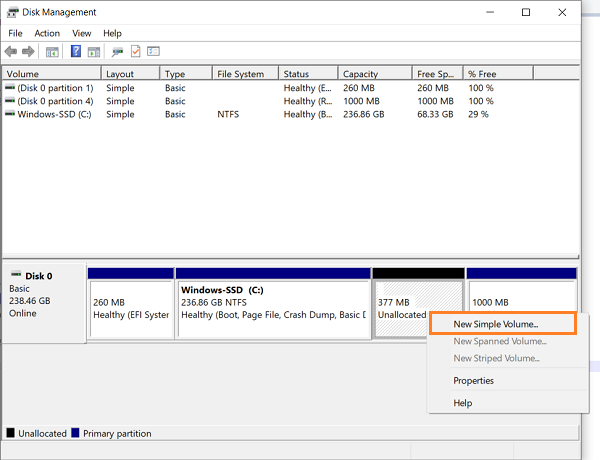
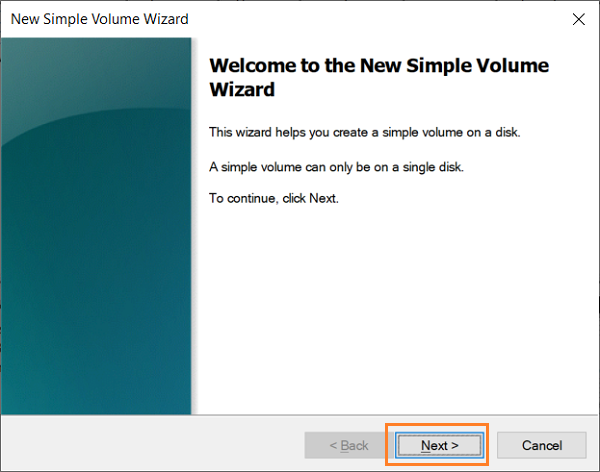
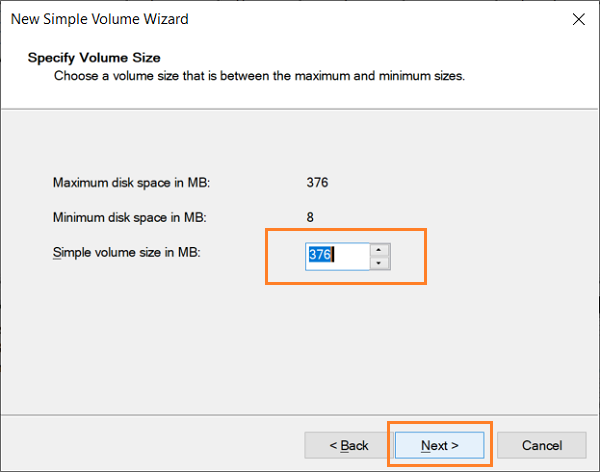
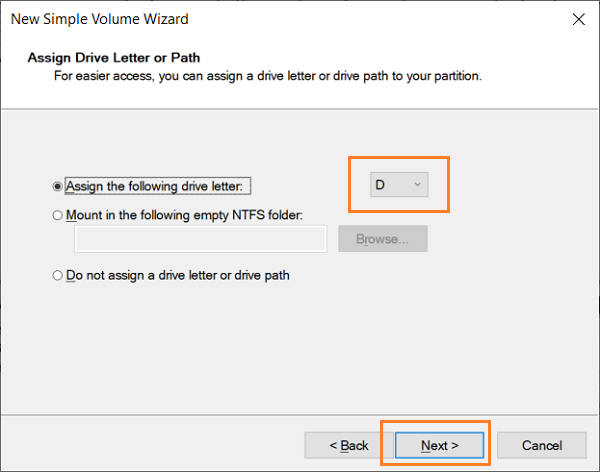
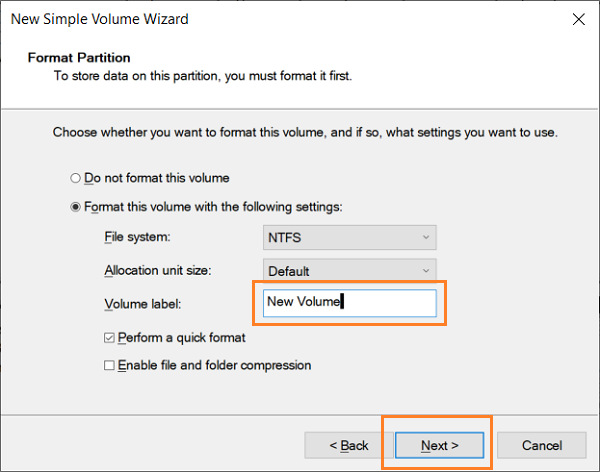
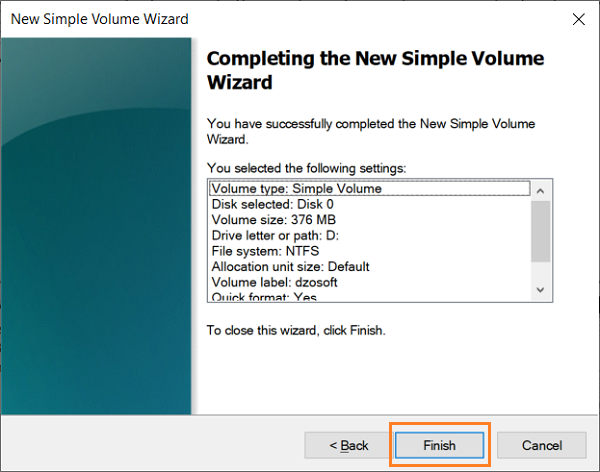
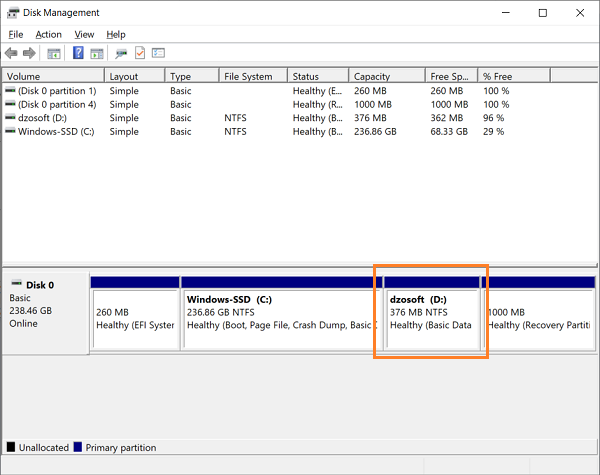

 ES
ES 
 English - EN
English - EN  Français - FR
Français - FR 







