| |
| |
| |
Cómo solucionar problemas de resolución de pantalla del monitor |
| |
| |
Causas comunes de problemas de resolución de pantalla |
| |
| La mayoría de los problemas de resolución de pantalla se deben a una de las siguientes causas: |
|
| La configuración no está optimizada o se ha cambiado |
| Instalación de un nuevo monitor |
| Problemas de actualización de Windows |
| Problemas con el controlador |
| Problema de hardware como monitor, tarjeta gráfica... |
|
| |
 |
| | | |
1. Comprobar problemas de actualización de Windows |
| |
| Antes de profundizar en la configuración de la pantalla, echemos un vistazo a los problemas de Windows Update. Si su resolución de pantalla |
| los problemas no comenzaron hasta justo después de instalar una actualización de Windows, el problema normalmente es causado por una actualización |
| cambiar la configuración de su pantalla o cambiar su controlador de pantalla/gráficos. |
| |
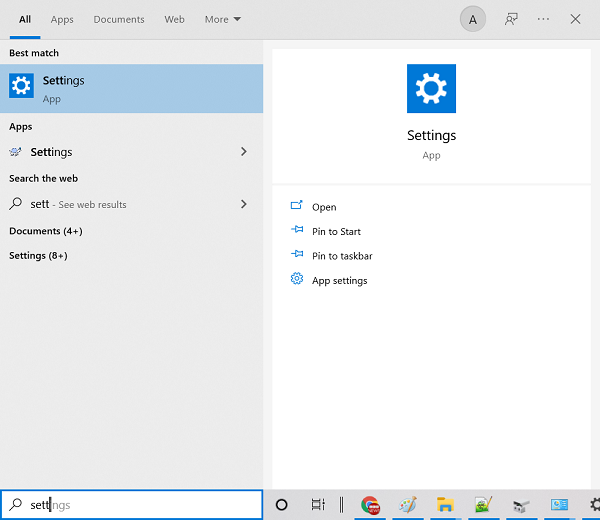 |
| | | |
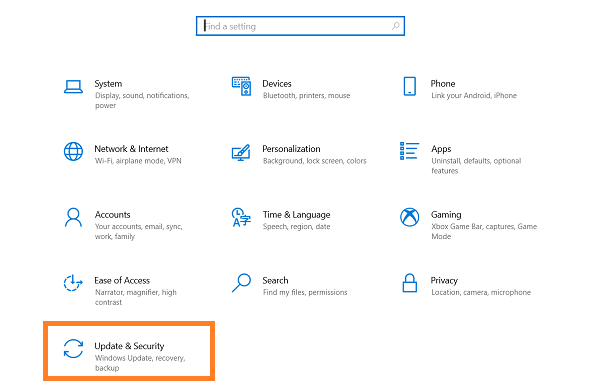 |
| | | |
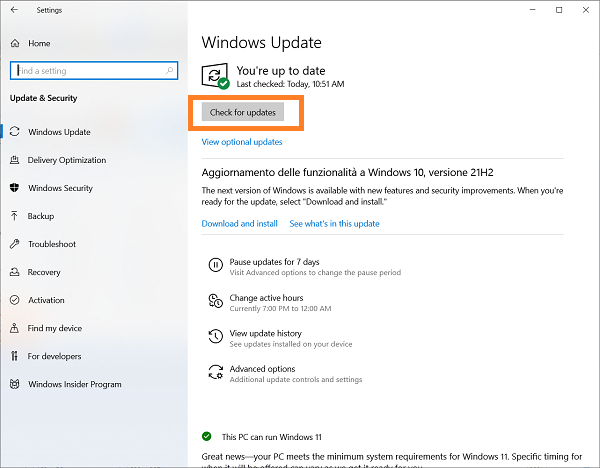 |
| | | |
2. Ajustar la resolución |
| |
| Puede resolver muchos problemas de resolución de pantalla en Windows simplemente ajustando la resolución. actualizaciones de Windows, |
| Las aplicaciones, los segundos monitores y más pueden cambiar su configuración predeterminada o personalizada. |
| |
Paso 1: |
| Haga clic con el botón derecho en cualquier parte de su escritorio y seleccione Configuración de pantalla. |
| |
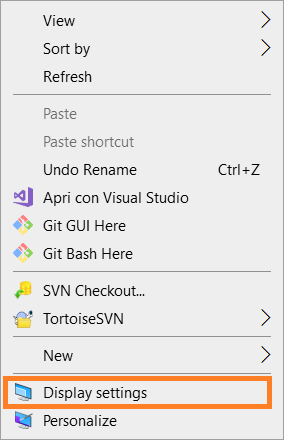 |
| | | |
Paso 2: |
| Desplácese hacia abajo hasta que vea Resolución de pantalla. Abra el cuadro desplegable para ver sus opciones. |
| Normalmente, la opción recomendada es la mejor para su pantalla actual. Sin embargo, prueba otras opciones. |
| para personalizar la resolución para usted. |
| |
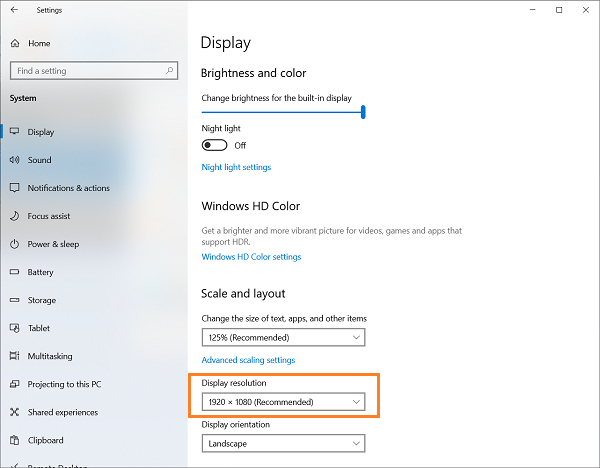 |
| | | Desde la configuración de Pantalla, también puedes ajustar el brillo, la escala y la configuración para pantallas conectadas adicionales. |
| Si necesita una pantalla más brillante o más vibrante, y su monitor admite HD, haga clic en Configuración de Windows HD Color. |
| Solo podrá cambiar la configuración si su monitor los admite, lo que no ocurre con el mío, por lo que no hay juegos ni videos HDR. |
| para este escritor. En Windows 11, busque la configuración HDR en Pantalla. |
| |
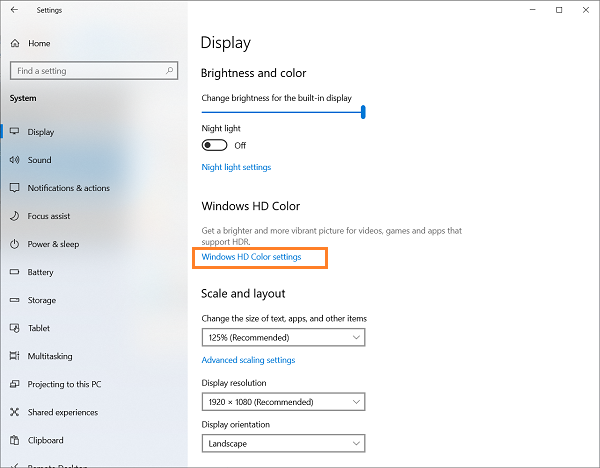 |
| | | |
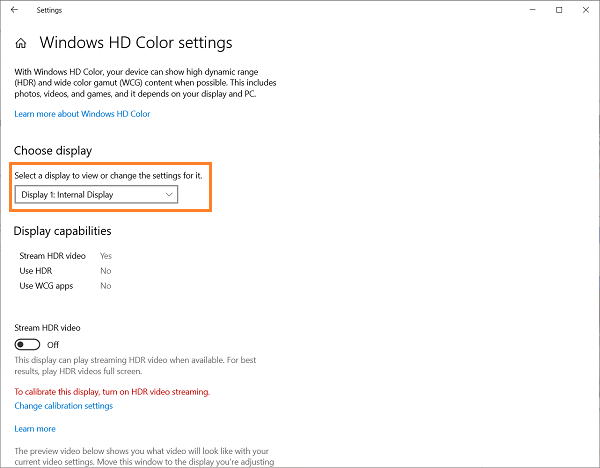 |
| | | También puede acceder a la configuración avanzada haciendo clic en Configuración de pantalla avanzada en la configuración de pantalla. |
| Seleccione la pantalla que desea cambiar para ver los detalles, luego haga clic en Propiedades del adaptador de pantalla para pantalla al final de los detalles. |
| |
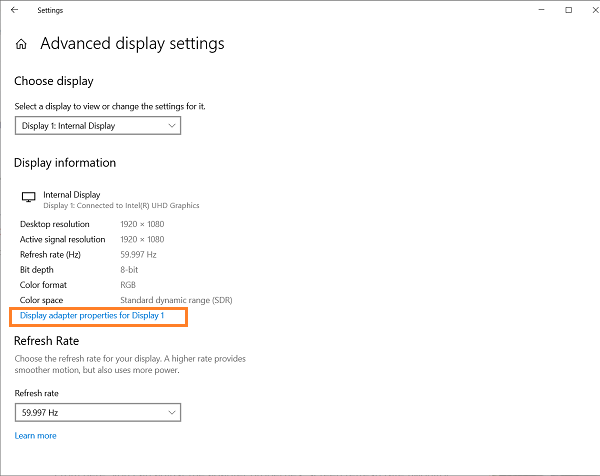 |
| | | From here, you can adjust the adapter properties, screen refresh rate (Monitor tab), and the color management (Color Management tab). |
| |
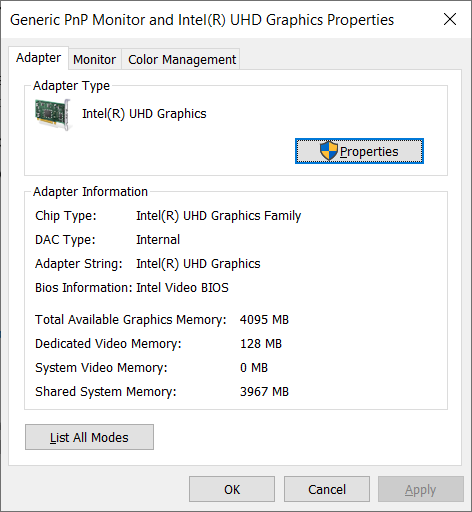 |
| | | |
3. Actualizar controladores de pantalla |
| |
| Para algo tan necesario para que el hardware funcione correctamente en Windows, los controladores causan muchos problemas a veces. Por ejemplo, una pantalla parpadeante |
| es a menudo un problema de controlador. Los controladores suelen ser los culpables de las pantallas estiradas, la resolución borrosa, las frecuencias de actualización deficientes y más. Ellos pueden |
| también haga que su pantalla se parezca más a un escritorio de Windows 95 que al aspecto moderno y nítido al que todos estamos acostumbrados. |
| |
Paso 1: |
| Abra el menú Inicio, escriba Actualización de Windows y haga clic en Configuración de actualización de Windows. Si Windows no muestra ninguna actualización |
| o no comprueba automáticamente si hay actualizaciones nuevas, haga clic en Buscar actualizaciones. De lo contrario, es posible que deba reanudar las actualizaciones si las ha pausado. |
| |
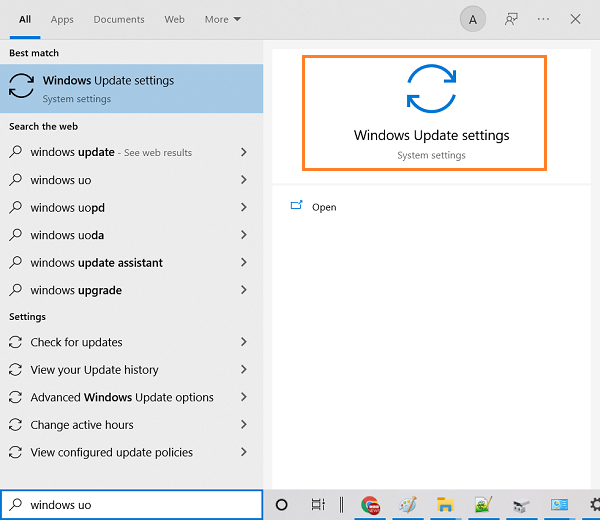 |
| | | |
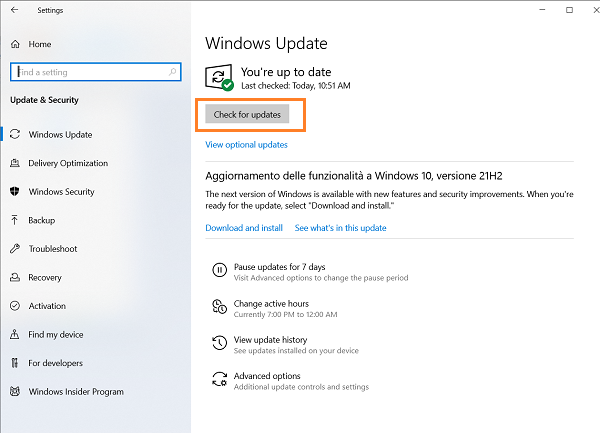 |
| | | |
Paso 2: |
| Si la actualización no funciona, deberá actualizar el controlador manualmente. Haga clic con el botón derecho en el menú Inicio y seleccione Administrador de dispositivos. |
| |
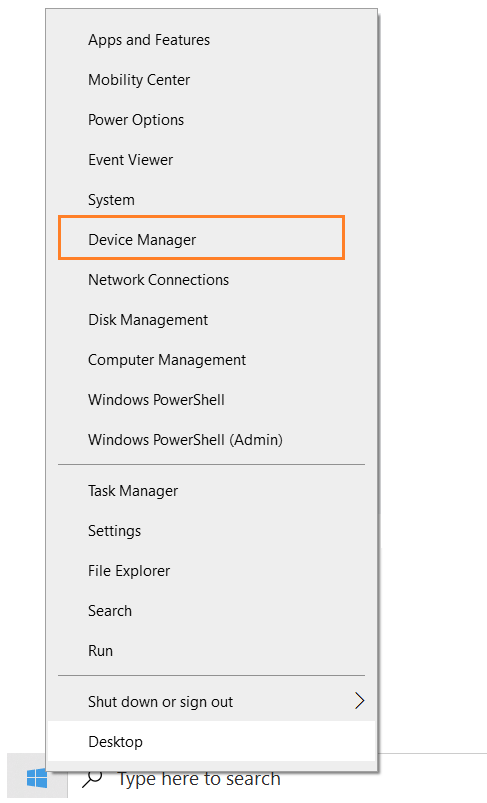 |
| | | Expanda Adaptadores de pantalla. Haga clic con el botón derecho en su adaptador de pantalla y elija Actualizar controlador. Siga las indicaciones para buscar e instalar un nuevo controlador. |
| |
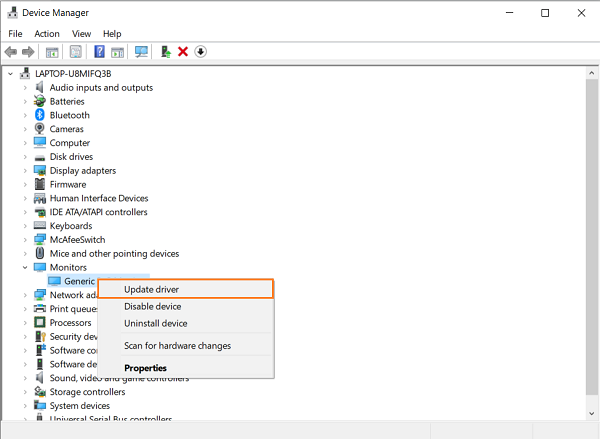 |
| | | Si instaló un nuevo monitor, expanda Monitores y haga lo mismo con su nuevo monitor. |
| Si sigue teniendo problemas, haga clic con el botón derecho en su adaptador de pantalla y seleccione Desinstalar dispositivo. |
| Reinicie su computadora y deje que Windows reinstale el controlador automáticamente. |
| También puede visitar el sitio web del fabricante de su adaptador de pantalla para descargar el controlador más reciente directamente. |
| |
4. Ajustar el tamaño de DPI |
| |
| Por lo general, no se recomienda ajustar el tamaño de DPI manualmente. Sin embargo, DPI (puntos por pulgada) afecta el tamaño de varios elementos, |
| como iconos. Si estos se ven borrosos, entonces la resolución de su pantalla puede parecer incorrecta. Si nada más parece funcionar, vaya a Configuración de pantalla y seleccione Escala. |
| |
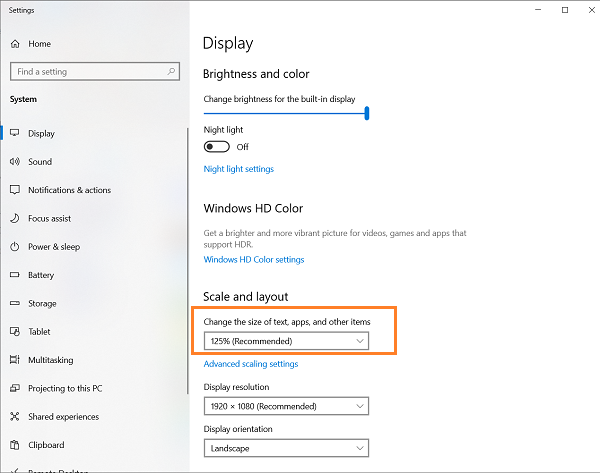 |
| | | Introduzca un número entre 100 y 500 en el cuadro Escalado personalizado. Haga clic en la marca de verificación para guardar su configuración. El valor predeterminado es 100. |
| Se vuelve problemático cuando cambia la configuración, ya que todas las configuraciones de pantalla se ajustan en consecuencia. Asegúrese de conocer todos sus |
| configuración de pantalla original antes de cambiar nada. |
| |
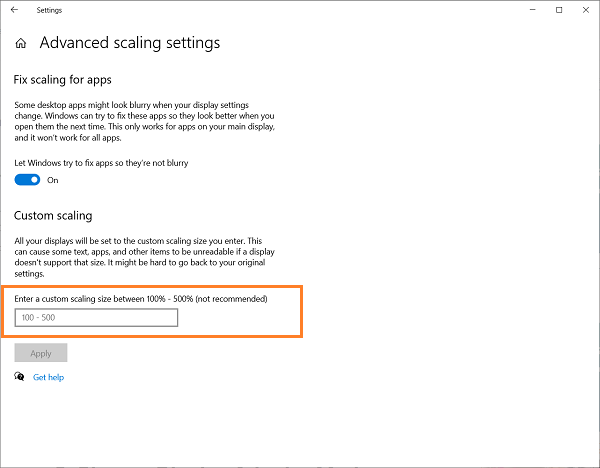 |
| | | |
6. Cambiar el modo del adaptador de pantalla |
| |
| Si sus problemas de resolución de pantalla en Windows están relacionados con la baja resolución y no puede cambiar la resolución usando ninguno de los métodos anteriores, |
| puede haber una opción más. (Tome nota de la configuración original para que pueda volver a ella si este método no funciona). |
| |
Paso 1: |
| Vaya a Configuración -> Sistema -> Pantalla -> Pantalla avanzada. |
| |
Paso 2: |
| Haga clic en Propiedades del adaptador de pantalla para [nombre de la pantalla]. Si tiene varios monitores con problemas de resolución, puede repetir el proceso para cada monitor. |
| |
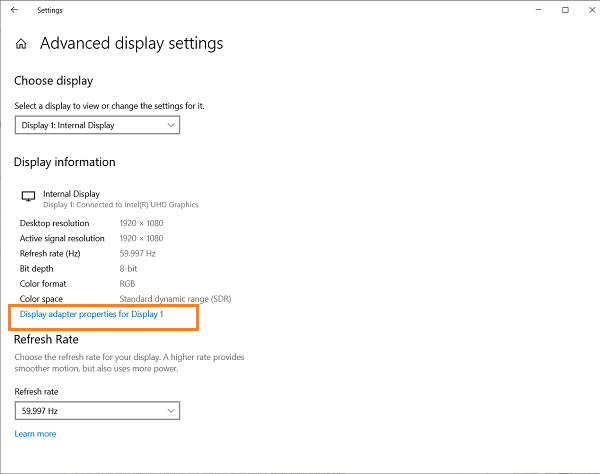 |
| | | |
Paso 3: |
| En la pestaña Adaptador, seleccione Mostrar todos los modos. |
| |
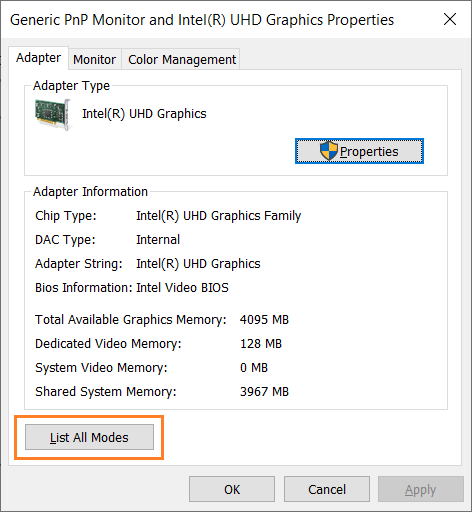 |
| | | |
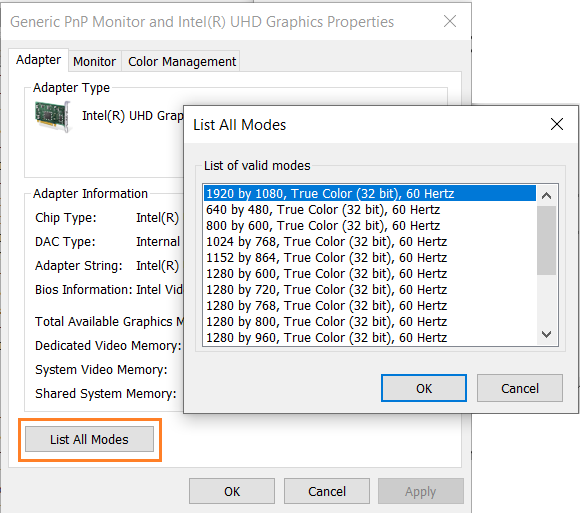 |
| | | |
Paso 4: |
| Seleccione un modo diferente de la lista para ver si hace alguna diferencia. Como puedes ver, tienes bastantes para elegir. |
| Pulse Aceptar para guardar los cambios. |
| Haga clic en Aplicar para terminar de guardar. |


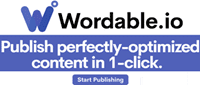

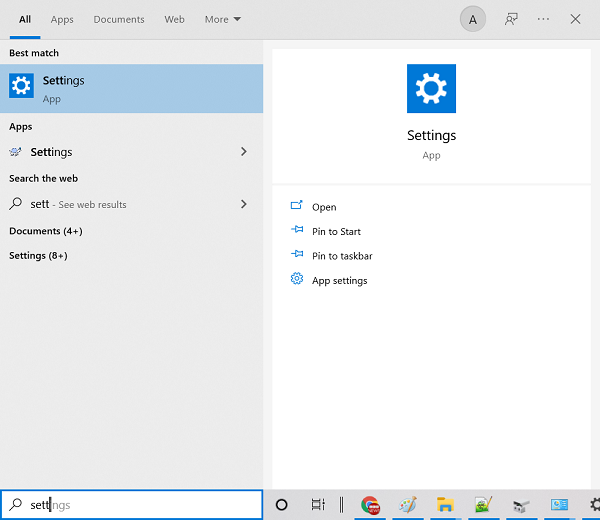
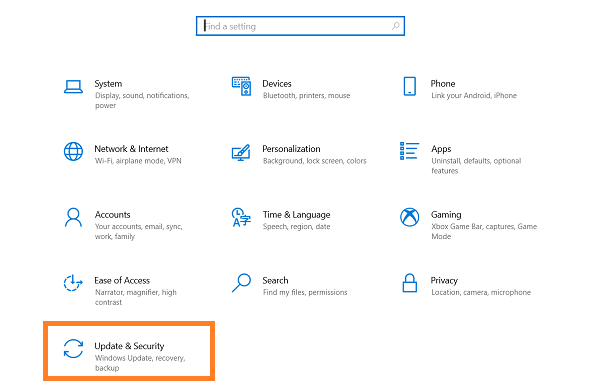
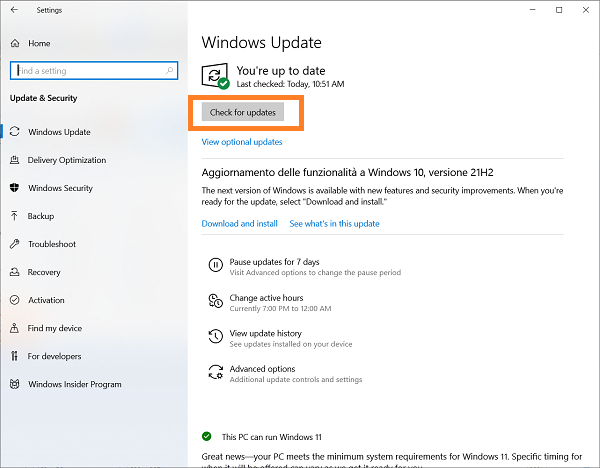
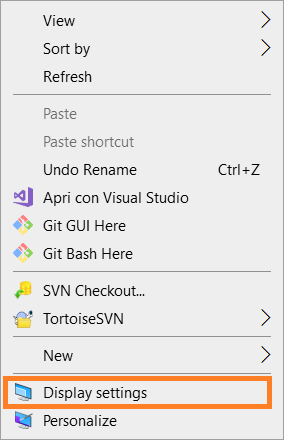
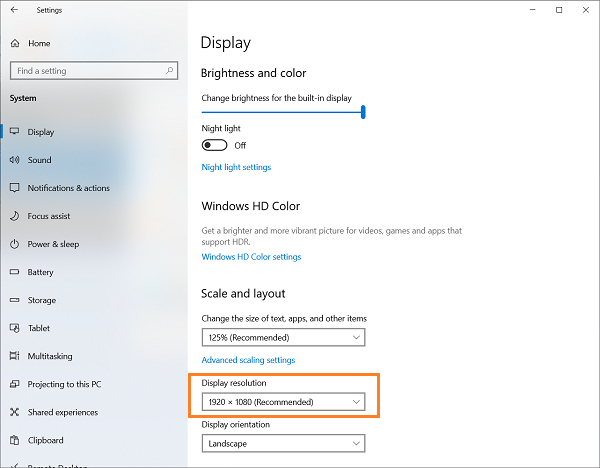
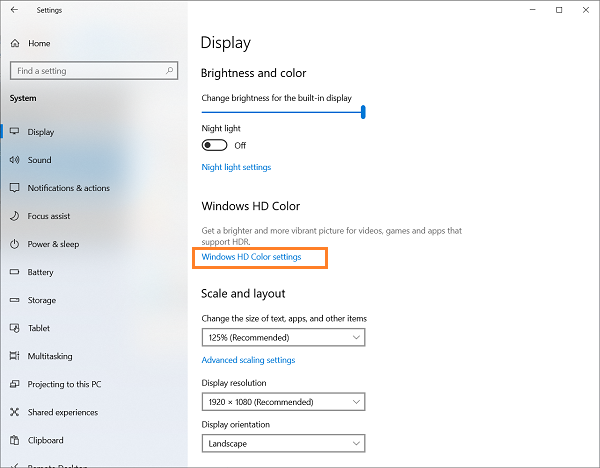
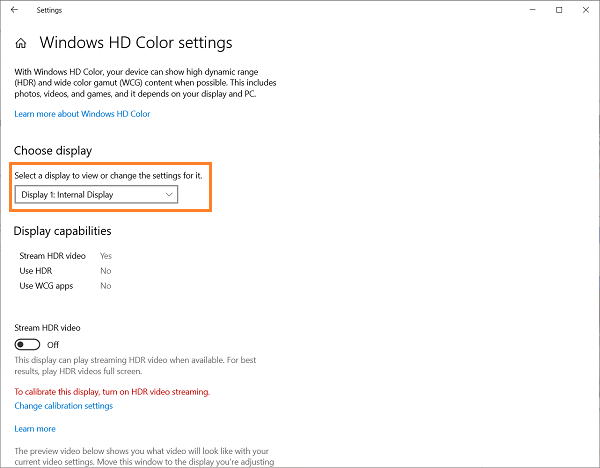
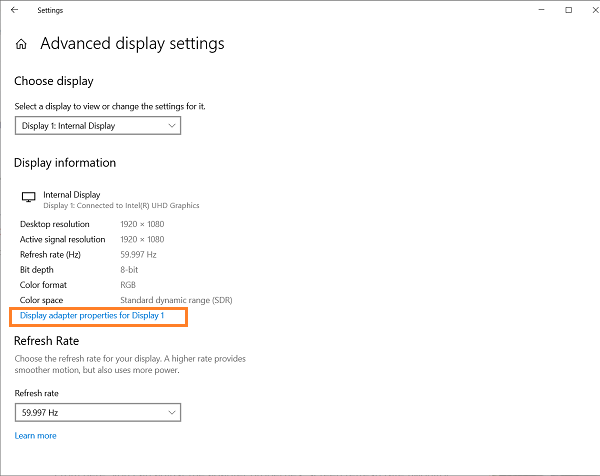
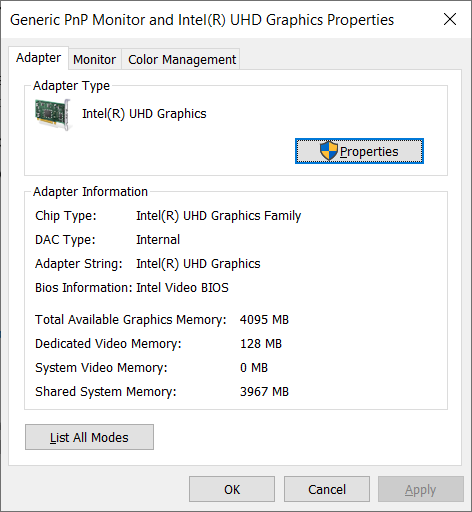
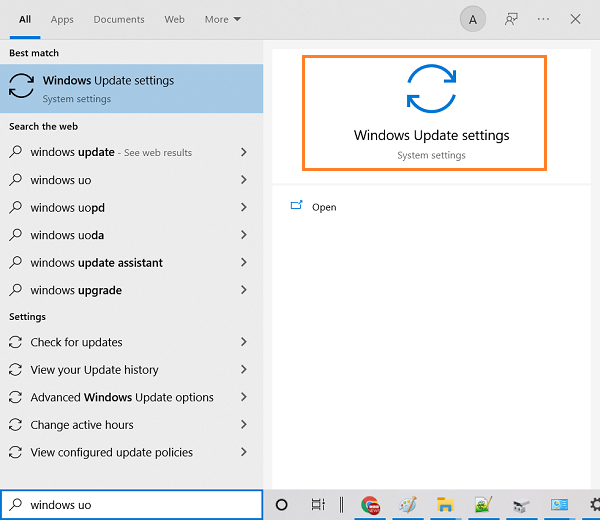
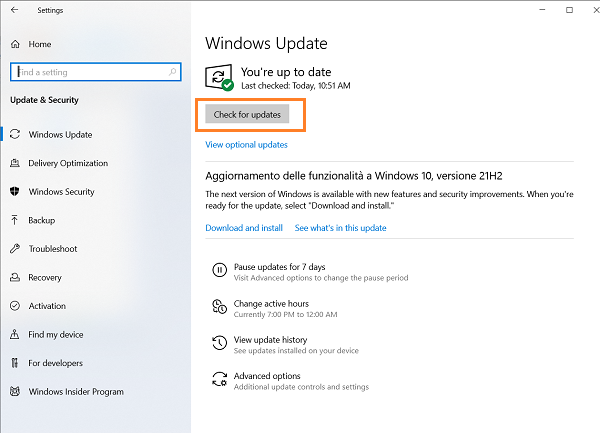
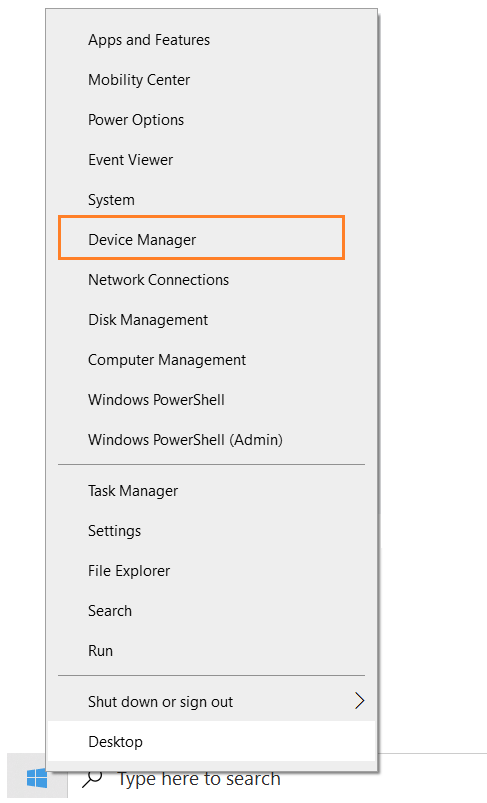
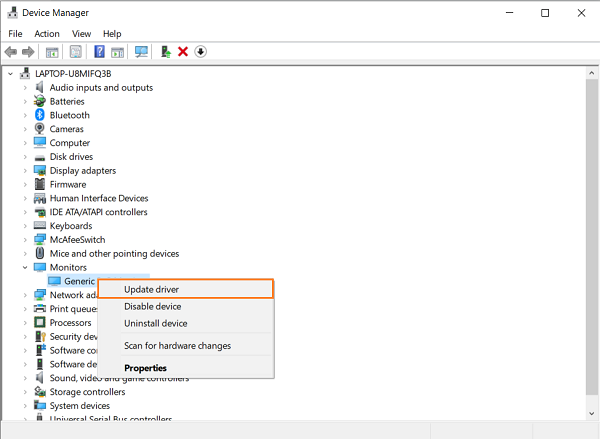
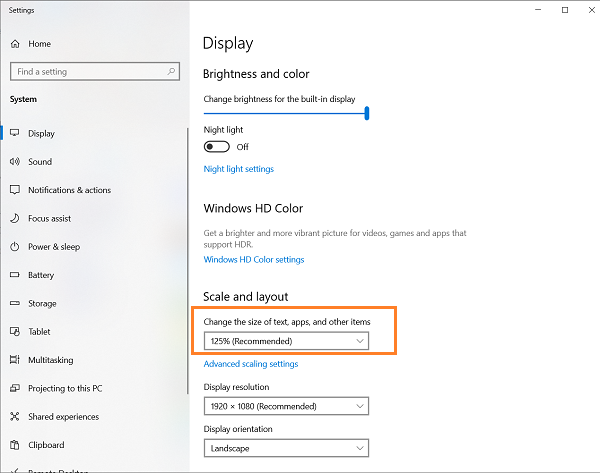
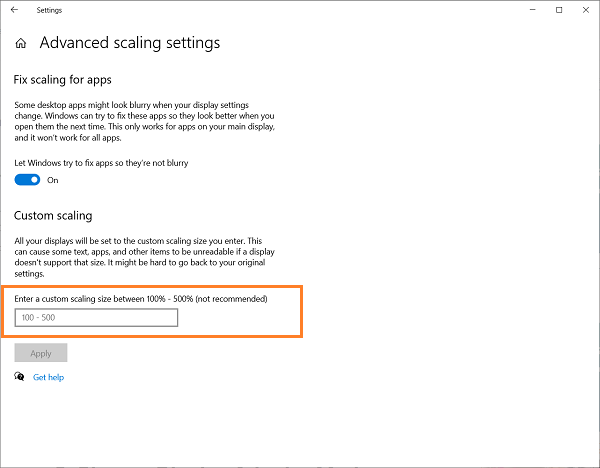
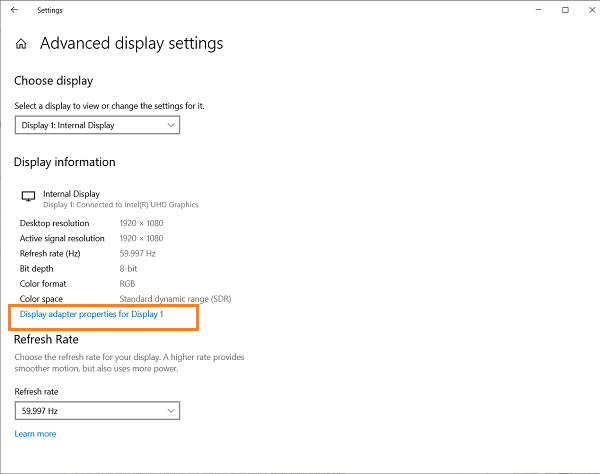
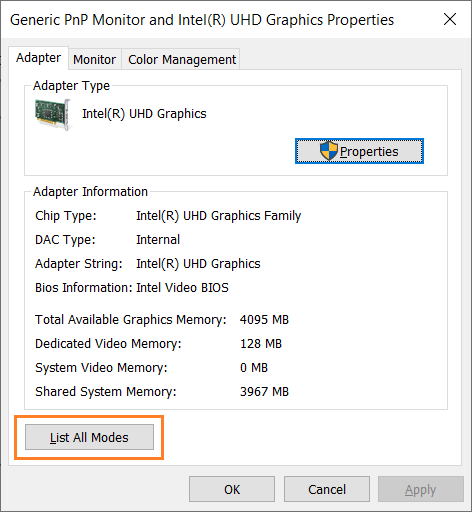
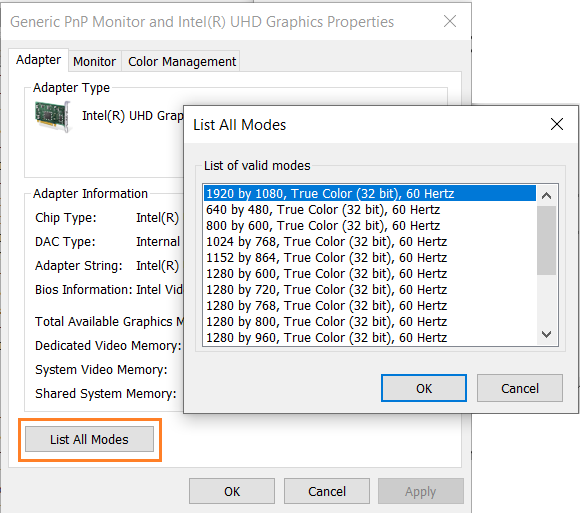

 ES
ES 
 English - EN
English - EN  Français - FR
Français - FR 







