| |
| |
| |
Qué debo hacer después de instalar Windows 11? |
| |
| |
 |
| | | Windows 11 ha traído varias funciones nuevas a todas las PC compatibles y más, y más personas lo han instalado como |
| su sistema principal actualizándolo desde Windows 10 o comprando computadoras que ya tenían este |
| sistema operativo. |
| Sin embargo, después del primer inicio, vale la pena que siempre haya algo que podamos hacer para optimizar el sistema, |
| hágalo realmente fácil de usar y pueda trabajar, estudiar o divertirse con él, sin encontrar problemas. |
| Tras instalar Windows 11 en nuestro ordenador, es recomendable seguir inmediatamente los siguientes pasos para obtener |
| un sistema operativo rápido, responsivo y personalizado de acuerdo a las necesidades de cada usuario. Todavía podemos usar |
| Windows 11 aún sin seguir los pasos descritos, pero el riesgo de encontrarse con algún error o mal funcionamiento es |
| muy alto. |
| |
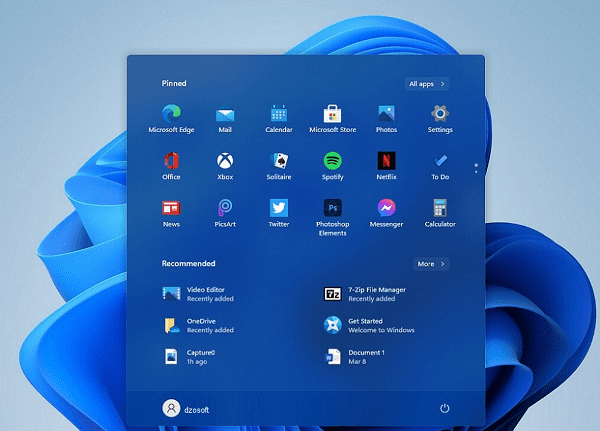 |
| | | En la siguiente guía, le mostraremos cuáles son las cosas que debe hacer después de instalar Windows 11, |
| para familiarizarse con los nuevos menús y nuevas opciones, agilizar Windows y ordenar los iconos |
| y programas preinstalados con la PC (especialmente si compramos una computadora portátil nueva). |
| |
Actualizar los controladores
|
| |
| Si actualizamos de Windows 10 a Windows 11 o compramos una PC nueva, es probable que los controladores ya estén actualizados |
| y no necesita más actualizaciones. Pero si tenemos instalado Windows 11 tras un formateo limpio lo primero |
| hacer es proceder con la actualización de los controladores faltantes u obsoletos presentes en el sistema. |
| Afortunadamente, Windows 11 puede recuperar automáticamente los controladores faltantes y actualizar los más antiguos usando Windows Update directamente. |
|
| Para continuar, haga clic con el botón derecho en el menú Inicio, presione Configuración, vaya al menú Actualización de Windows y presione |
| el botón Buscar actualizaciones. |
| Windows comenzará a buscar los controladores faltantes y actualizará los más antiguos o genéricos de forma completamente automática: |
| todo lo que tenemos que hacer es esperar a que los controladores se instalen y reiniciar cuando sea necesario. |
| Para verificar la instalación efectiva de todos los controladores, haga clic derecho en el menú Inicio, haga clic en Administrador de dispositivos y asegúrese de |
| no hay entradas con triángulos amarillos o entradas con controladores faltantes; si nos encontramos con algunos problemas |
| relanzamos Windows Update para iniciar la búsqueda de controladores y, si eso no es suficiente, podemos confiar en |
| un programa de terceros como Driver Booster para descargar los controladores que faltan. |
| |
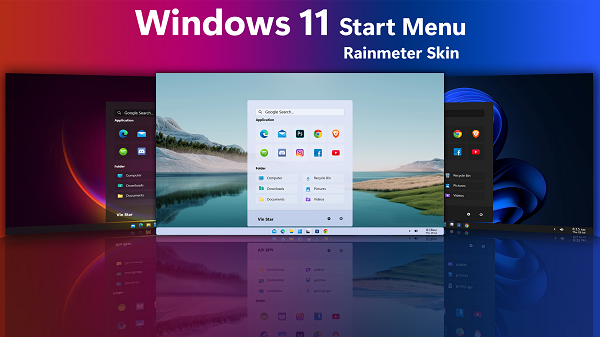 |
| | | |
Activar el sistema operativo
|
| |
| Si hemos realizado una instalación limpia de Windows 11 y no ingresamos inmediatamente la clave del producto durante |
| la instalación (es decir, presionamos No tengo una clave de producto) el sistema no estará activo en el arranque y |
| algunas funciones de Windows 11 (por ejemplo, las relacionadas con la personalización) no estarán disponibles. |
| Para activar inmediatamente nuestra copia de Windows 11 podemos probar a añadir una cuenta de Microsoft al sistema, sobre todo si |
| esta cuenta ya se había utilizado en la misma PC (antes de formatear); para continuar con este camino, presione el botón |
| botón derecho en el menú Inicio, abra el menú Configuración, presione el menú Cuenta y finalmente vaya al menú Su información. |
| En el nuevo menú, haga clic en Iniciar sesión con una cuenta de Microsoft e ingrese las credenciales de inicio de sesión del |
| Cuenta de Microsoft ya utilizada en esa PC y en la que ya estaba presente una copia activada de Windows. |
|
| Este procedimiento es válido solo si hemos activado una licencia digital guardada en línea en la cuenta de Microsoft, |
| si tuviéramos Windows 10 como licencia digital, es mejor instalar primero Windows 10 en la computadora, |
| activarlo con la licencia digital de la cuenta de Microsoft y luego actualizar a Windows 11, |
| para mantener la licencia también en el nuevo sistema. |
| Si por el contrario no disponemos de ninguna licencia de Windows 11 primero tendremos que comprar una online y luego proceder |
| con la adición de la clave de producto dentro de Windows 11 abriendo el menú Configuración, llevándonos a Sistema -> Ruta de activación |
| y presionando Enter Product Code Key. |
| Para saber más, también podemos leer nuestra guía sobre cómo activar Windows 10 y 11 y solucionar errores de clave de producto. |
| |
Desinstalar aplicaciones innecesarias
|
| |
| Aquellos que compran una nueva computadora portátil con Windows 11 a menudo también encontrarán programas publicitarios, aplicaciones de control de PC o |
| sistemas de asistencia instalados que nunca usarán. Para eliminar todos estos programas inútiles y preinstalados, simplemente use |
| el menú de desinstalación integrado en Windows 11. |
| Para continuar, abrimos el menú Configuración, presionamos en el menú de la aplicación, abrimos el menú Aplicaciones y características y elegimos qué aplicaciones |
| para desinstalar del sistema desplazándose por la lista. Una vez que haya identificado una aplicación inútil, presione los tres puntos a continuación |
| al nombre de la aplicación y use el elemento Desinstalar para eliminarla de la PC. |
| Alternativamente, podemos desinstalar rápidamente aplicaciones innecesarias abriendo el menú Inicio, presionando el botón Todo |
| elemento de aplicaciones, identificando la aplicación que desea eliminar y usando el botón derecho del mouse sobre ella, para que pueda presionar el elemento Desinstalar. |
|
| |
Personalizar la barra inferior
|
| |
| La barra inferior de Windows 11 o barra de tareas se puede personalizar como se desee, tal vez eliminando los íconos y las funciones de Windows |
| que no usamos y que solo ocupan espacio. Para personalizar la barra solo tenemos que abrir el menú Ajustes, pulsar |
| en el menú Personalización, seleccione el menú de la barra de tareas y deshabilite los interruptores junto a los elementos y funciones que hacemos |
| no quiero usar. |
| En este sentido, te invito a leer también nuestra guía sobre cómo personalizar la apariencia y el tema de Windows 11. |
| |
Revisa tu configuración de privacidad
|
| |
| La privacidad es un aspecto muy importante en todos los sistemas operativos modernos y Windows 11 no es una excepción, con un menú dedicado |
| a la configuración de privacidad y acceso a los recursos de hardware más peligrosos (como el micrófono y la cámara web). |
| Para administrar la privacidad en Windows 11, abra el menú Configuración, seleccione el menú Privacidad y seguridad y explore todas las secciones |
| uno por uno, en particular los menús General, Comandos de voz, Historial de actividades, Permisos de búsqueda y Buscar en Windows. |
| Desplazando hacia abajo en la página también puedes acceder a los permisos asignados a las apps: para obtener un buen nivel de privacidad |
| le recomendamos que consulte las aplicaciones activadas en los menús Ruta, Cámara, Micrófono y Activación por voz, eligiendo cuál |
| las aplicaciones deben usar ciertos permisos en Windows y qué permisos bloquean completamente (por ejemplo, el servicio Path |
| no sirve de nada si estamos usando Windows 11 en una PC de escritorio). |
| |
Compruebe la batería y la configuración de energía
|
| |
|
| En Windows 11 encontramos un nuevo menú para la gestión del ahorro energético, especialmente útil si ejecutamos el sistema en portátiles. |
| Para configurarlo, abra el menú Configuración y vaya a Sistema -> Ruta de alimentación y batería. Del nuevo menú elegimos el |
| modo de ahorro de energía deseado y también configure la activación del ahorro de energía abriendo el menú Ahorro de batería |
| (le recomendamos que active el ahorro automático tan pronto como bajemos del 50% de carga). |
| |
 |
| | | En PC fijos este menú es francamente inútil: por lo tanto, solo podemos usarlo para llevar la potencia del sistema al máximo, por |
| expandiendo el menú desplegable junto al elemento Modo de ahorro de energía y seleccionando Máximo rendimiento. |
| |
Habilitar copia de seguridad de archivos importantes
|
| |
| Windows 11 ha introducido un nuevo sistema para realizar copias de seguridad de archivos personales: OneDrive se utiliza de forma predeterminada como un espacio en la nube para |
| guarde los archivos de las carpetas más importantes de su computadora (Documentos, Imágenes y Escritorio). |
| Para activar la copia de seguridad de archivos importantes, vaya a Configuración -> Cuentas -> Copia de seguridad de Windows, presione Configurar |
| botón de sincronización, confirme las carpetas a respaldar y finalmente presione Iniciar copia de seguridad. Desde la pantalla de copia de seguridad de Windows |
| también podemos activar la copia de seguridad de las configuraciones y aplicaciones instaladas, para que siempre podamos restaurar Windows 11 y volver |
| todos los ajustes y apps que habíamos instalado previamente. |
|
| Este tipo de copia de seguridad solo funciona si hemos añadido una cuenta de Microsoft a Windows, alternativamente siempre podemos usar la |
| herramientas de copia de seguridad tradicionales presentes en Windows (incluso si están un poco ocultas en Windows 11). |
| |
Comprobar la activación del antivirus integrado
|
| |
| Windows 11 integra Windows Defender como antivirus para luchar contra los malware y virus más peligrosos. |
| Este antivirus ha crecido mucho a lo largo de los años y ofrece un nivel de protección adecuado en todas las circunstancias y |
| suficiente para evitar la instalación de un antivirus de terceros. |
| Para obtener siempre la máxima protección, asegúrese de que todos los componentes del antivirus estén activos llevándonos a |
| la ruta Configuración -> Privacidad y seguridad -> Seguridad de Windows, presionando el botón Abrir Seguridad de Windows y finalmente |
| presionando Protección contra virus y amenazas. |
| |
 |
| | | En la nueva pantalla, haga clic en Administrar configuración y asegúrese de que todos los interruptores de los distintos módulos que componen el |
| antivirus integrado están activos. Al final de la verificación, presione la flecha en la parte superior izquierda para volver a la pantalla anterior |
| y pulsa sobre Análisis rápido para realizar una revisión rápida del equipo. |


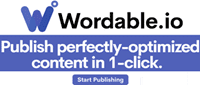

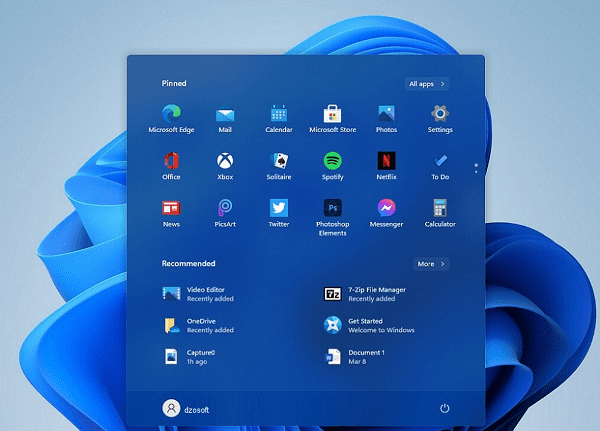
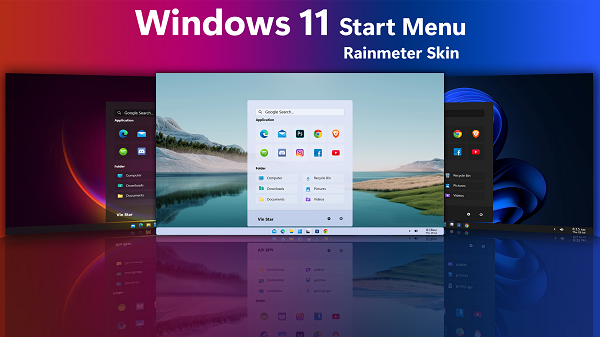



 ES
ES 
 English - EN
English - EN  Français - FR
Français - FR 







