| |
| |
| |
Cómo cambiar el idioma del sistema en Windows 10 |
| |
| |
Para cambiar el idioma predeterminado del sistema, cierre las aplicaciones en ejecución y siga estos pasos: |
| |
| |
Paso 1: |
| Abra Configuración. |
| |
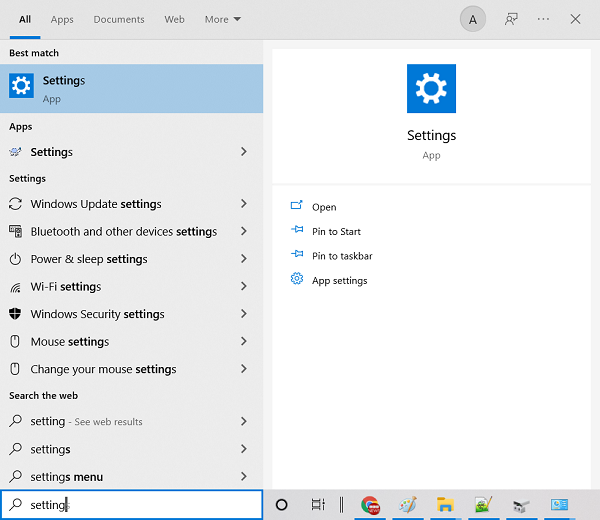 |
| | | |
Paso 2: |
| Haga clic en Hora e idioma. |
| |
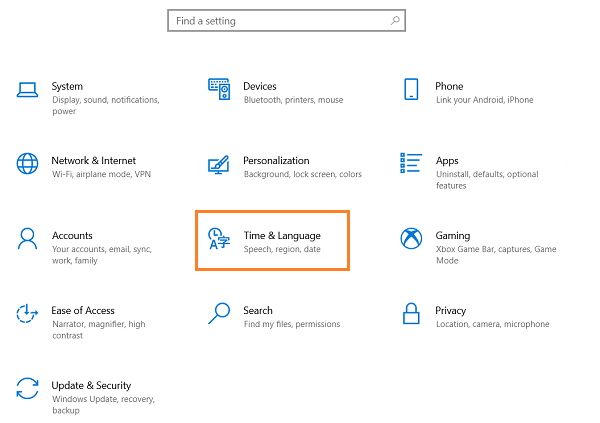 |
| | | |
Paso 3: |
| Haga clic en Idioma. |
| |
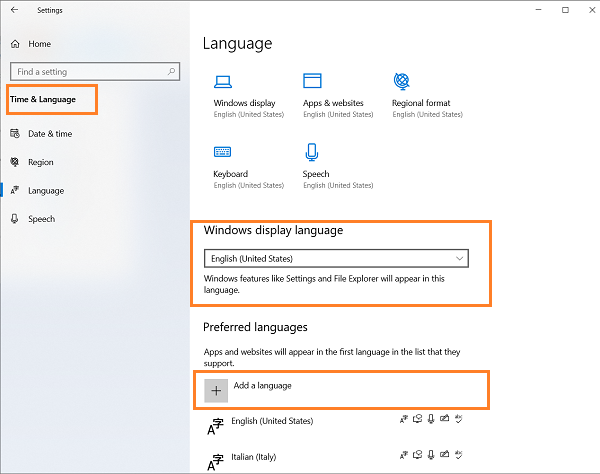 |
| | | |
Etapa 4: |
| En la sección "Idiomas preferidos", haga clic en el botón Agregar un idioma. ... |
| Busque el nuevo idioma. ... |
| Seleccione el paquete de idioma del resultado. ... |
| |
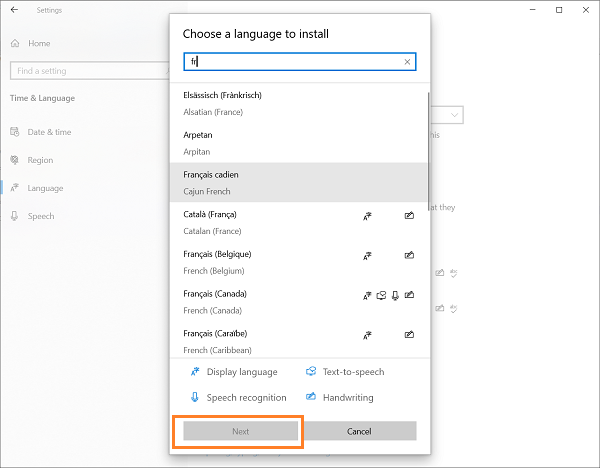 |
| | | |
Paso 5: |
| Haga clic en el botón Siguiente. |
| |
Paso 6: |
| Marque la opción Instalar paquete de idioma. |
| |
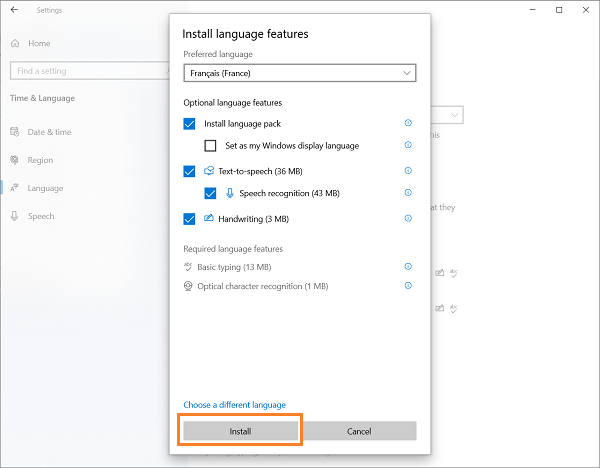 |
| | |
| |
Paso 7: |
| Marque la opción Establecer como mi idioma de visualización. |
| Compruebe todas las características adicionales según sea necesario. Por ejemplo, "Texto a voz" y "Escritura a mano". |
| |
Paso 8: |
| Haga clic en el botón Instalar. |
| |
Paso 9: |
| Haga clic en el botón Sí, cerrar sesión ahora. |
| |
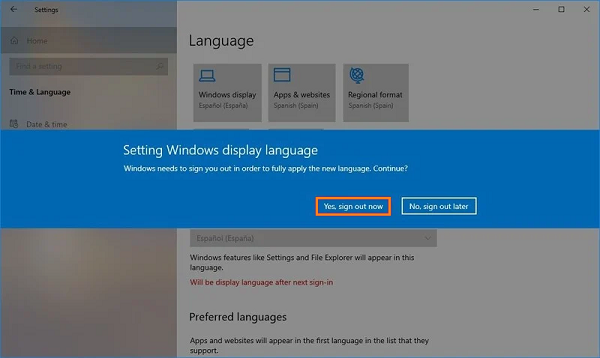 |
| | | |
Paso 10: |
| Configuración completa Nuevo idioma |
| |
Paso 11: |
| Vuelva a iniciar sesión. |
| Después de completar los pasos, el idioma de visualización cambiará en toda la experiencia de Windows 10, |
| incluida la pantalla de inicio de sesión, la aplicación Configuración, el Explorador de archivos, el escritorio, las aplicaciones, el navegador y los sitios web que visita. Dependiendo de su nueva configuración, |
| Windows 10 puede pedirle que revise su configuración de privacidad nuevamente. |


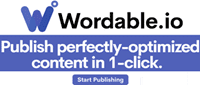
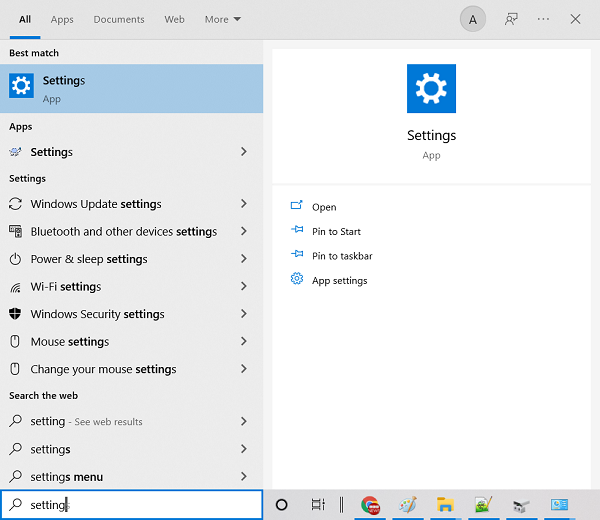
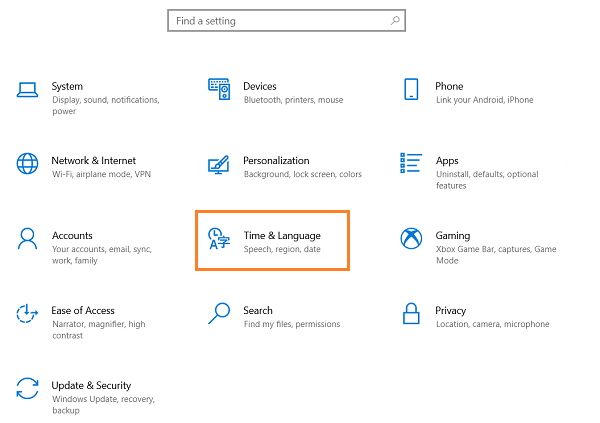
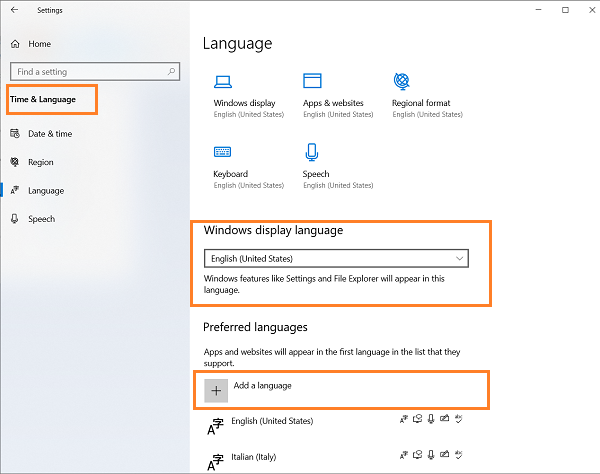
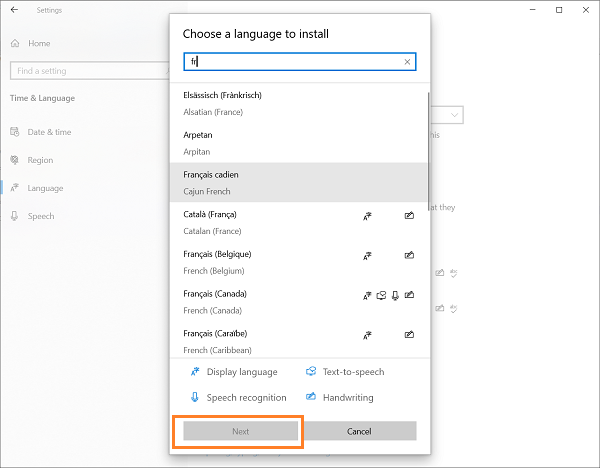
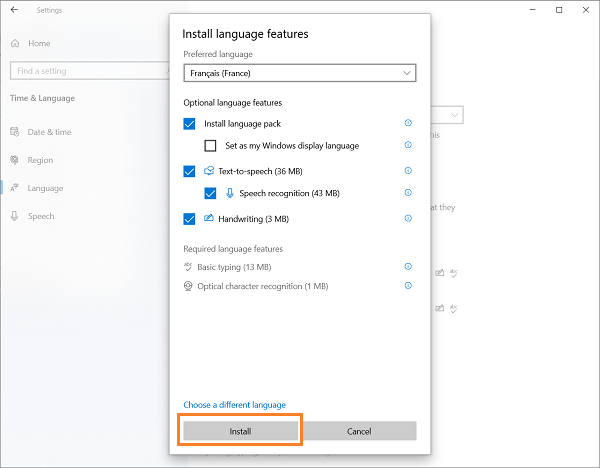
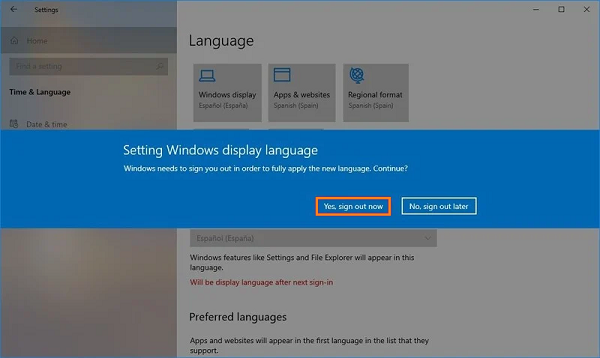

 ES
ES 
 English - EN
English - EN  Français - FR
Français - FR 







