<ul id="menu">
<li>
<a href="home.html">Home>/a>
</li>
<li>
<a href="login.html">Login</a>
</li>
<li>
<a href="contact.html">Contact</a>
</li>
</ul>
Copy
here how it look first our menu Step 2 Horizontal positioning of links Now we will use the #menu selector to manipulate the <ul> element. So let's start by turning our list into a flex box with flexbox with the display: flex; property. We then take the opportunity to remove the internal margins that are present by default in the lists with padding: 0;. And we finish by adding a background color with background-color: #fff;
#menu {
display: flex; /* Conversion to flexbox */
padding:0; /* Deletion of internal margins */
background-color: #fff; /* Add the background color */
}
Copy
Step 3 Deletion of the bullet points As you can see, the links fit nicely next to each other, but the bullet points are still there, so they need to be removed. To do this, we are going to use the .menu li selector to manipulate the different lines of the list. This selector matches all HTML <li> elements that are inside the element with id=menu.
#menu li {
list-style-type: none ; /* Deletion of the bullet points */
}
Copy
Step 4 Dimensions of links We will now work directly on the links with the #menu selector a. This selector matches all HTML <a> elements that are inside the element with id = menu. We start by turning the links into block-like elements,so that they can be easily sized. I recommend the min-width property to size the links The advantage of min-width over width is that the button can be wider if one of the links contains too much text. You can also choose not to put dimensions and let the content define the width of the buttons.
#menu a {
display:block; /* Displays an element as a block element */
min-width: 80px; /* Minimum link width */
}
Copy
Step 5 Formatting buttons The links are sized, now we have to manage their display settings to make them look like buttons. The customization options are numerous. Here is an example of customization, vary the values to see what happen.
#menu a {
display:block; /* Displays an element as a block element */
min-width: 80px; /* Minimum link width */
margin: 0.5rem; /* External margins (1 values = 4 directions) */
padding: 0.4rem 0; /* Internal margins (2 values = top/bottom and left/right)*/
text-align: center; /* Text centering */
background-color: #99CCFF; /* Background color */
color: #000099; /* Text color */
text-decoration: none; /* Remove underline */
border: 1px solid #000099; /* Adding a border*/
border-radius: 4px; /* Rounded edges */
}
Copy
Step 6 Horizontal alignment of the links The advantage of having created a flexible box is that we will be able to easily choose how to position the different links on the line. Just add a flexible alignment property with the value of our choice: center, flex-end, space-around, space-between, space-evenly .
#menu {
display: flex; /* Transformation en flexbox */
padding:0; /* Suppression des marges internes */
background-color: #fff; /* Ajout de la couleur d'arrière-plan */
justify-content: center /* Alignements des liens dans le menu */
}
Copy
Step 7 Adding the link hover effect To add an effect to button hover, we use the :hover pseudo-selector. All you have to do is make all the formatting variations you want. This will only apply to mouse hover.
#menu a:hover {
background-color: #000099;
color: #fff;
border-color: #fff;
}
Copy
Step 8 Adding a transition to have gradual hover effects To make the effects on hover apply gradually, just add a transition. We therefore use the transition property with the values all and 1s. The all property means that all properties that change on hover will be animated and 1s is the animation duration.
#menu a {
display:block; /* Displays an element as a block element */
min-width: 80px; /* Minimum link width */
margin: 0.5rem; /* External margins (1 values = 4 directions) */
padding: 0.4rem 0; /* Internal margins (2 values = top/bottom and left/right)*/
text-align: center; /* Text centering */
background-color: #99CCFF; /* Background color */
color: #000099; /* Text color */
text-decoration: none; /* Remove underline */
border: 1px solid #000099; /* Adding a border*/
border-radius: 4px; /* Rounded edges */
transition: all 1s ; /*Adding a transition to have gradual hover effects */
}
Copy
You could download the code here Download the code


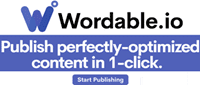
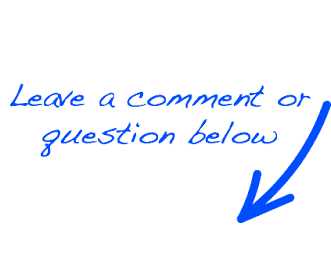
 EN
EN 
 Español - ES
Español - ES  Français - FR
Français - FR 







