- IT News
- How to do it ?
- Surface Calculator
- Volume Calculator
- Simple Calculator
- Scientific Calculator
- Annulus Calculator
- Border radius
- Box shadow
- Transform
- Data conversion
- Easy Unit Converter
- Image compressor
- File compressor
- RGB Color picker
- Play games online

Download Software
- IDE & Programming languages
- Network & Internet
- Operating system
- Graphics
- Android & iOS
- Radio & TV
- Antivirus and Security
- Chat Software
- Utility
- Video
- Audio
- PC Games
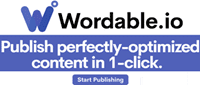
How to install Apache NetBeans IDE 13 | |
Step 1: | |
| Visit this web address to download the Java SE Development https://www.oracle.com/java/technologies/javase/jdk14-archive-downloads.html | |
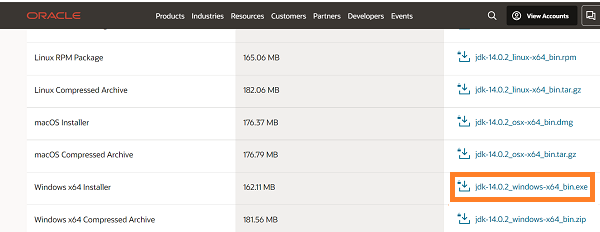 | |
Step 2: | |
| Accept the license terms by selecting “I reviewed and accept the Oracle Technology Network License Agreement for Oracle Java SE” and then pressing | |
| Download jdk-140.02_windows-x64_bin-exe. You may need to create an Oracle account. If required, you need to create it in order to download the file later. | |
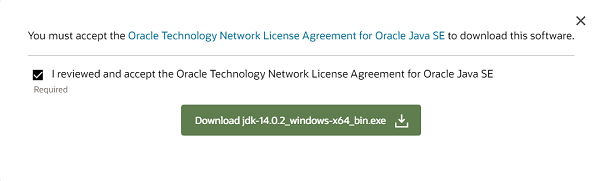 | |
Step 3: | |
| Wait a few minutes for the file to download, then double click on jdk-140.02_windows-x64_bin-exe (or in any case on the file you just downloaded) and click Next. | |
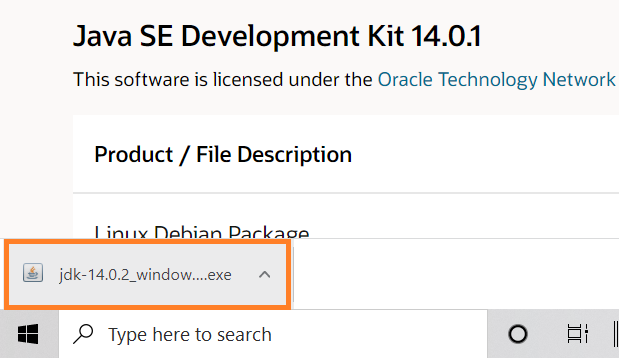 | |
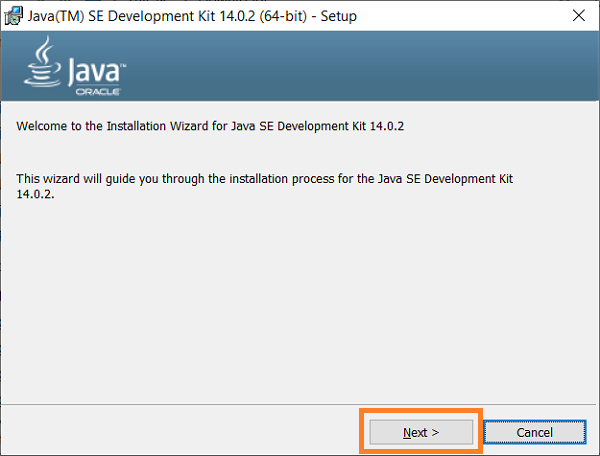 | |
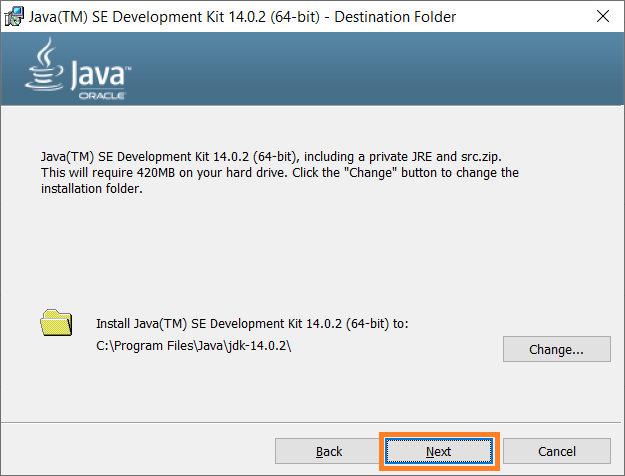 | |
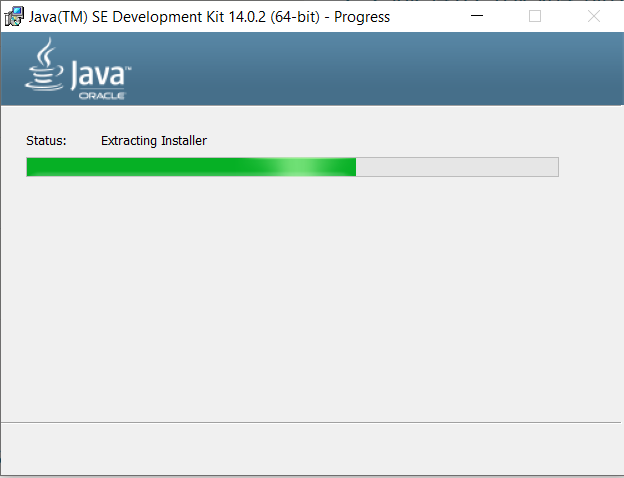 | |
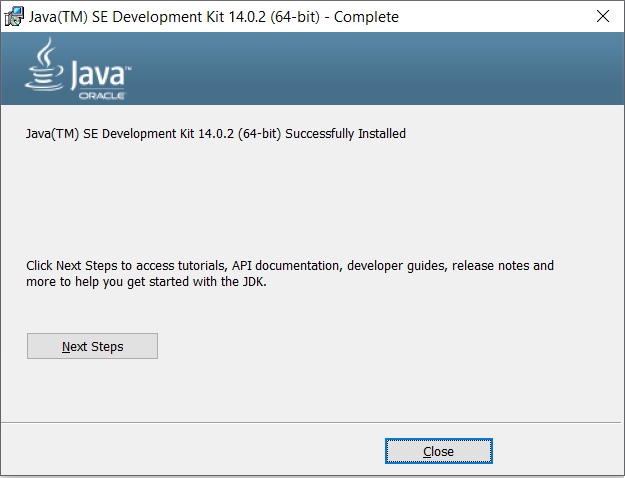 | |
Step 4: | |
| At the end of the installation go to the desktop, and access the path C:\Program Files\Java or C:\ Program Files\Java (see figure). | |
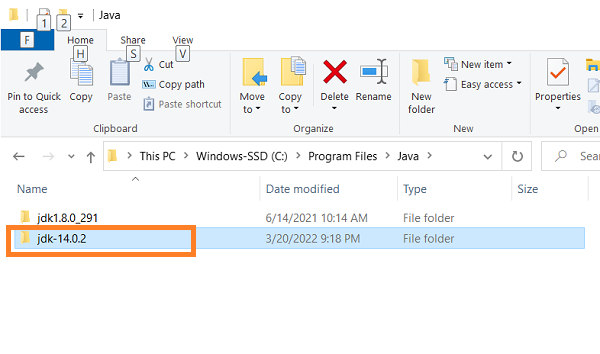 | |
-Environment variables | |
Step 5: | |
| Type variable to search the dialog System properties | |
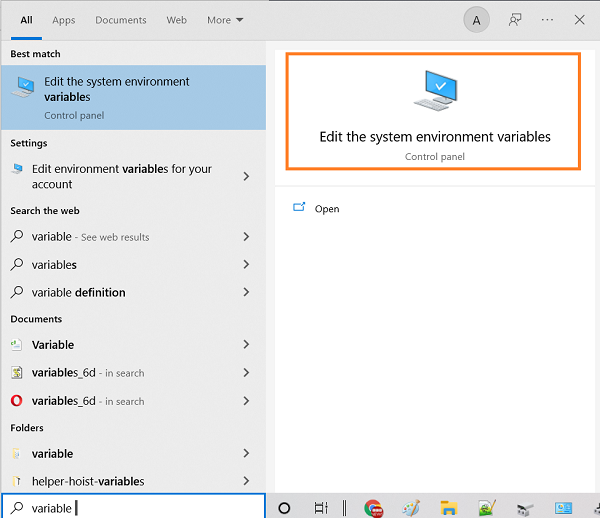 | |
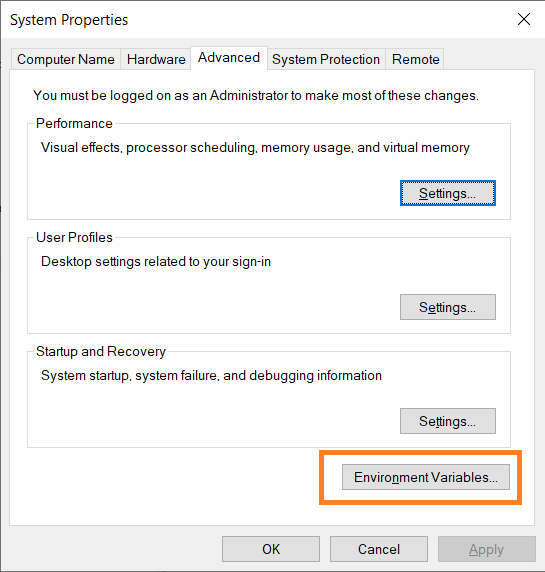 | |
| Under the heading "System variables", click on "New ...". | |
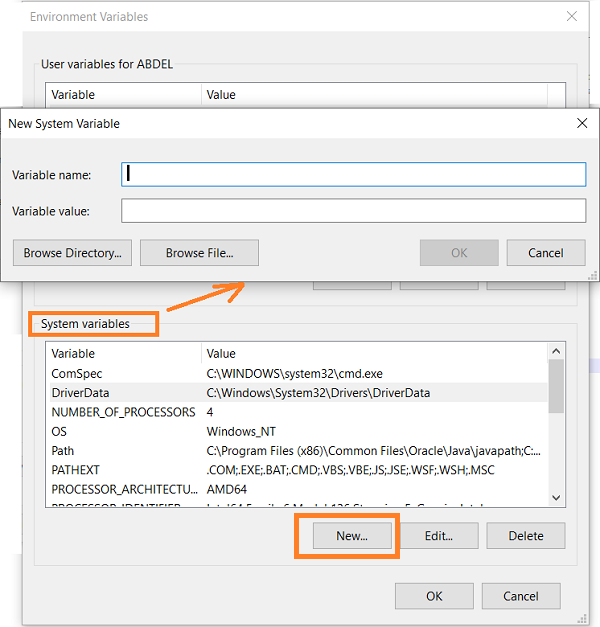 | |
Step 6: | |
| Fill in the Variable name field with JAVA_JDK and the path C:\Program Files\Java\jdk-14.0.2 | |
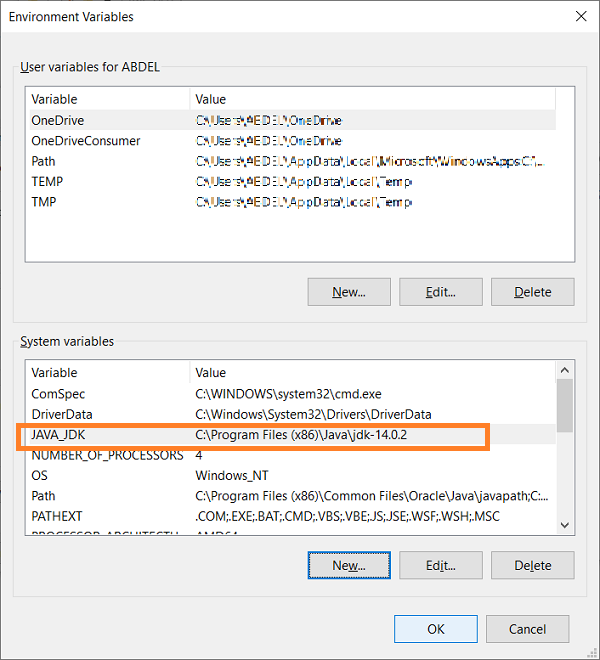 | |
Step 7: | |
| Still in the same window, double click on Path (see figure) and click on New adding the entry: %JAVA_JDK%\bin | |
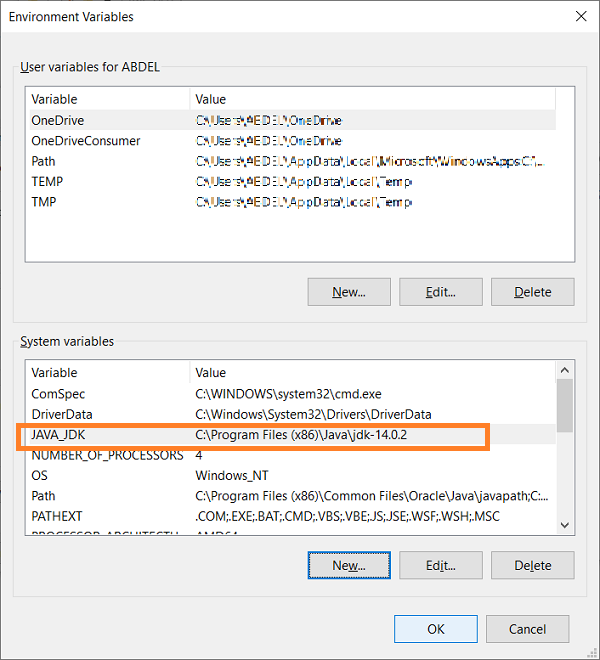 | |
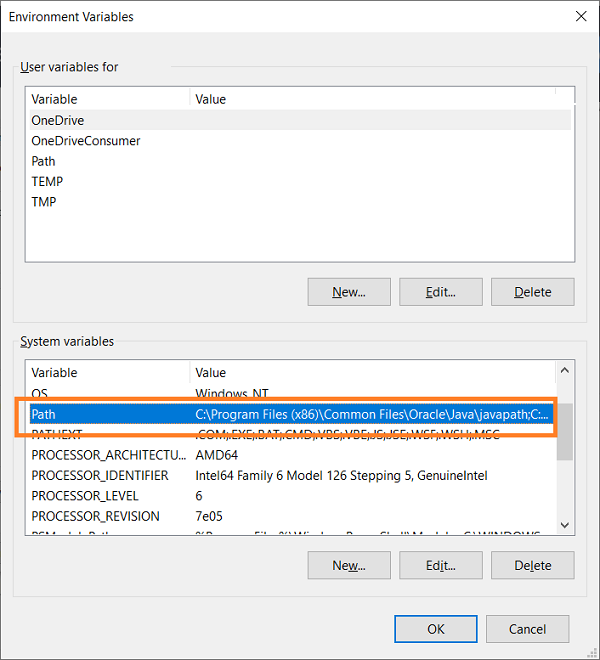 | |
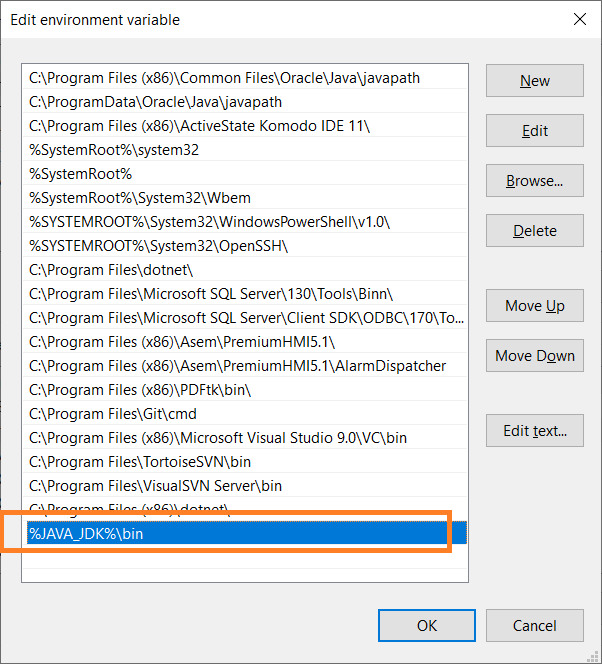 | |
Step 8: | |
| Now you can close all windows and install an IDE program, in this case NetBeans: it will allow you to write programs in Java more easily. | |
Download Netbeans | |
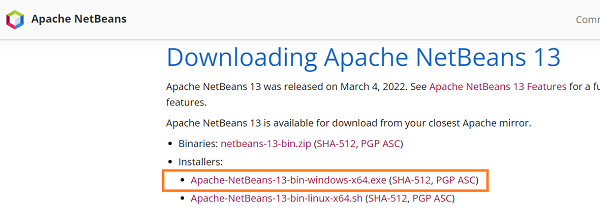 | |
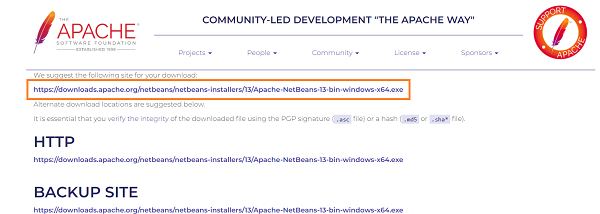 | |
Step 9: | |
| Click Next | |
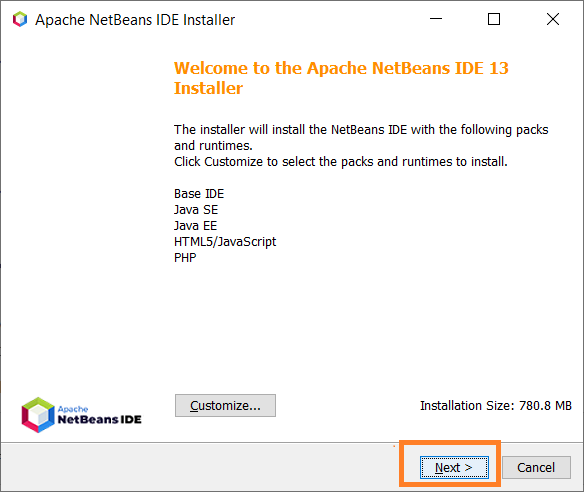 | |
| Accept the terms in the license agreement and click Next. | |
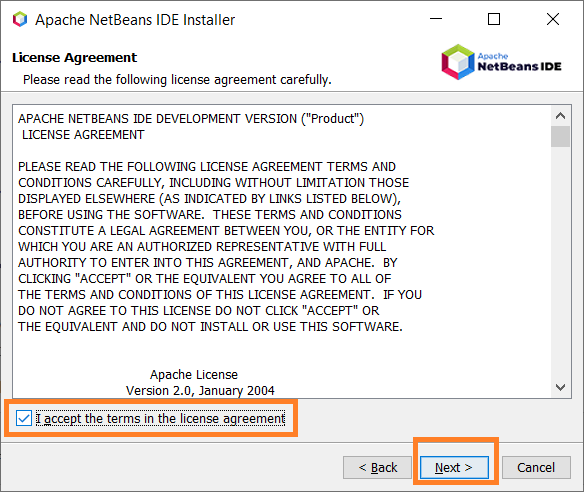 | |
| Verify the path JDK of the NetBeans Ide | |
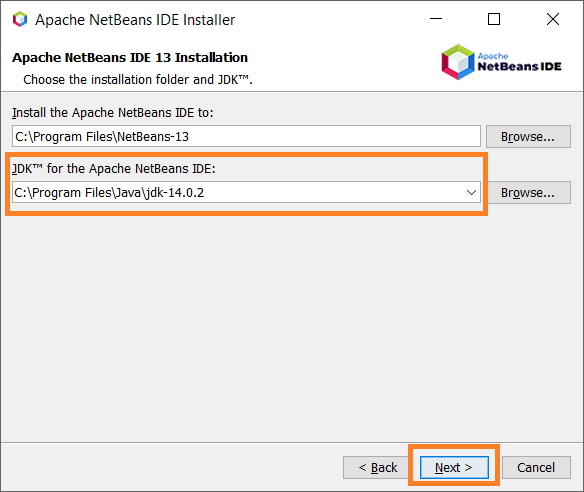 | |
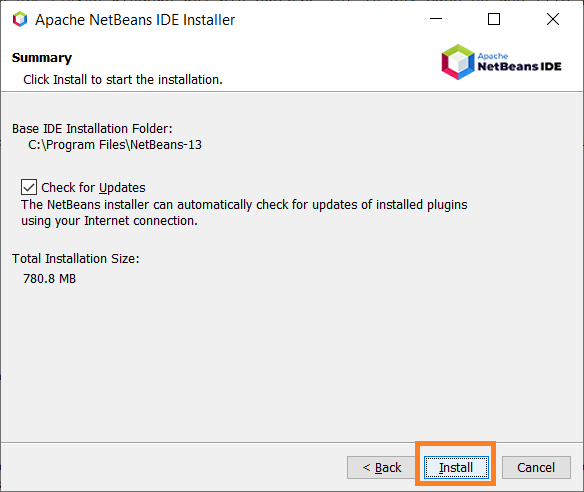 | |
| NetBeans will install, wait a few minutes. | |
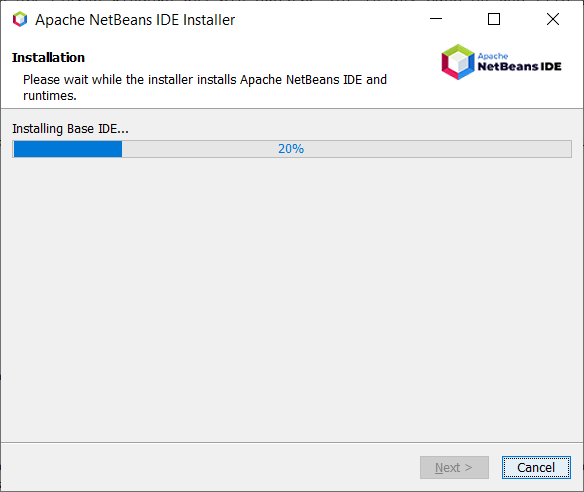 | |
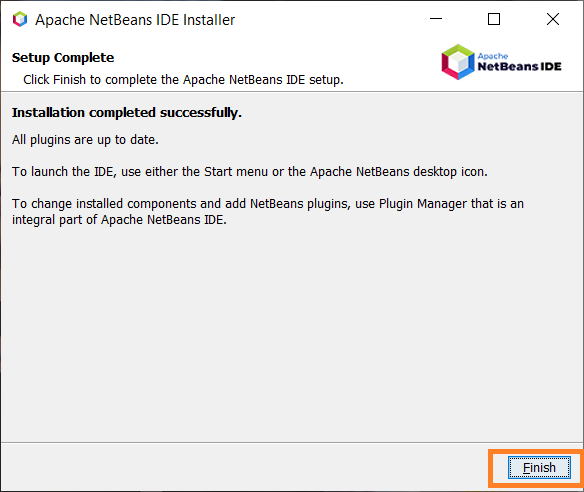 | |
| Now you can start NetBeans by double clicking on the icon | |
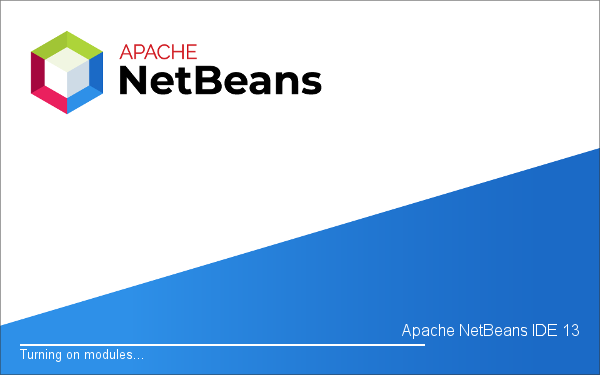 | |
Now you have a powerful tool to write and debug code written in Java! enjoy | |
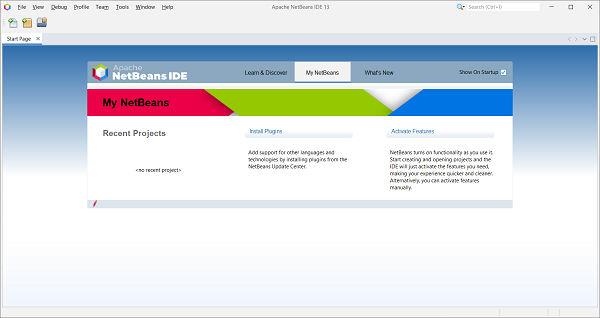 | |
It might also interest you |
How to install Eclipse among the best software on Windows |
How to install Microsoft Visual studio 2022 |
Visual Studio IntelliSense Not Working? What To Do |
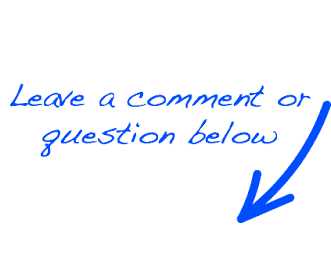 |
 EN
EN 
 Español - ES
Español - ES  Français - FR
Français - FR 







