| |
| |
| |
How to change system language on Windows 10 |
| |
| |
To change the system default language, close running applications, and use these steps: |
| |
| |
Step 1: |
| Open Settings. |
| |
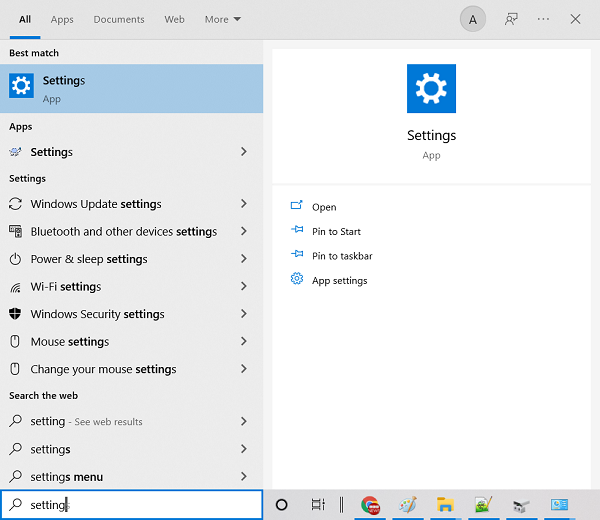 |
| | | |
Step 2: |
| Click on Time & Language. |
| |
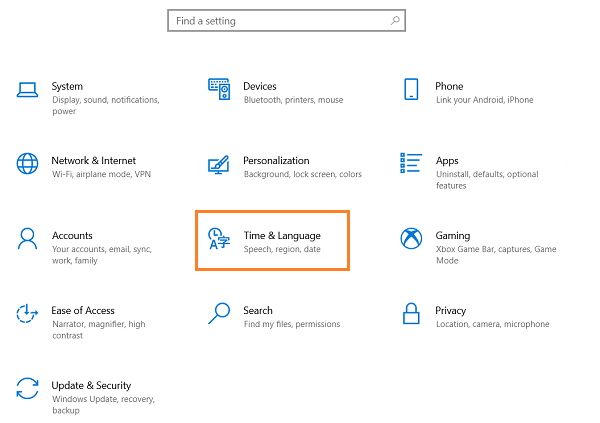 |
| | | |
Step 3: |
| Click on Language. |
| |
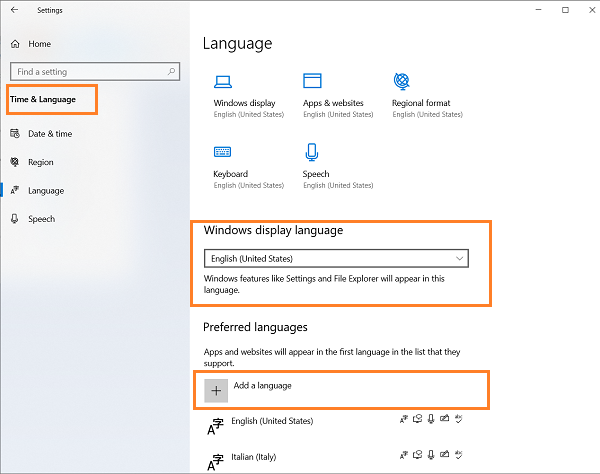 |
| | | |
Step 4: |
| Under the "Preferred languages" section, click the Add a language button. ... |
| Search for the new language. ... |
| Select the language package from the result. ... |
| |
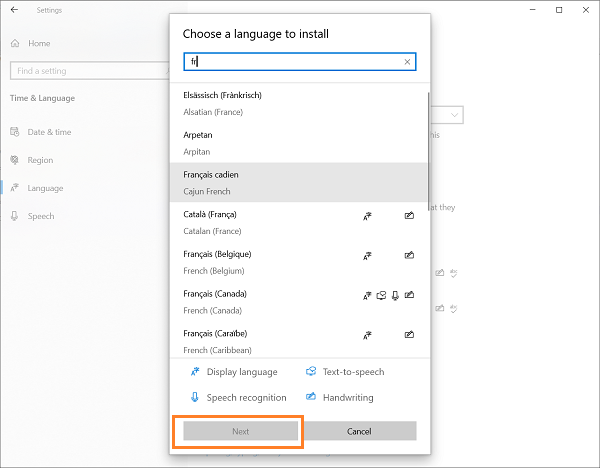 |
| | | |
Step 5: |
| Click the Next button. |
| |
Step 6: |
| Check the Install language pack option. |
| |
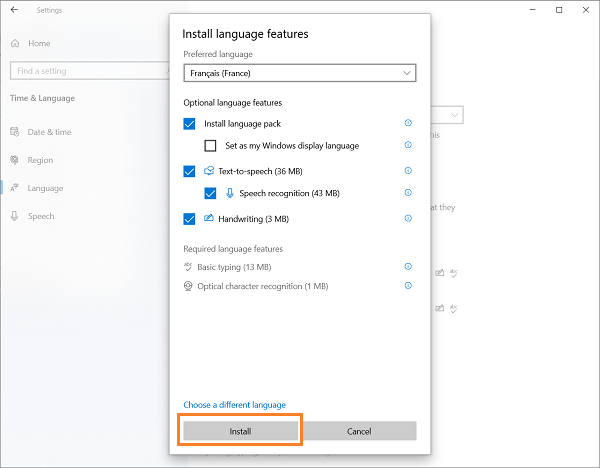 |
| | |
| |
Step 7: |
| Check the Set as my display language option. |
| Check all the additional features as necessary. For example, "Text-to-speech" and "Handwriting." |
| |
Step 8: |
| Click the Install button. |
| |
Step 9: |
| Click the Yes, sign out now button. |
| |
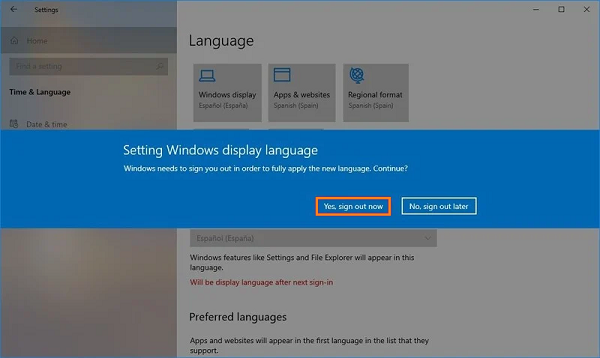 |
| | | |
Step 10: |
| Complete Setup New Language |
| |
Step 11: |
| Sign back in. |
| After you complete the steps, the display language will change across the entire Windows 10 experience, |
| including the Sign-in screen, Settings app, File Explorer, Desktop, apps, browser, and websites you visit. Depending on your new settings, |
| Windows 10 may prompt you to review your privacy settings again. |

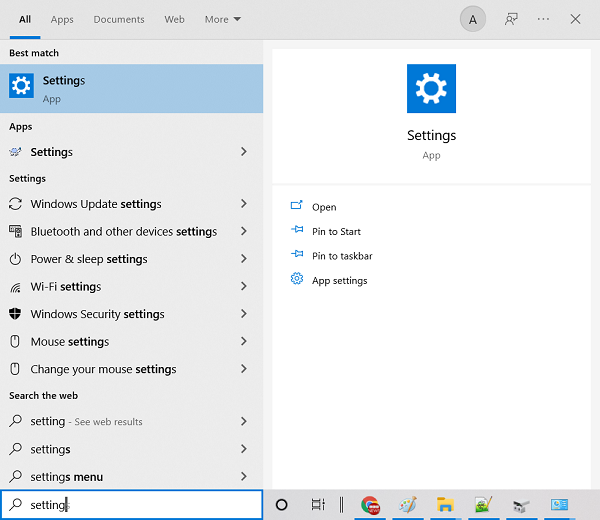
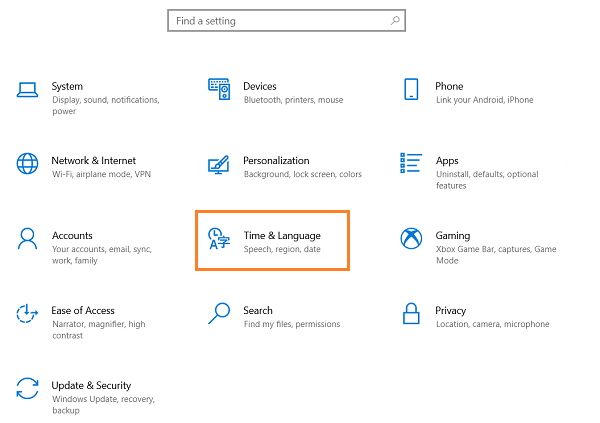
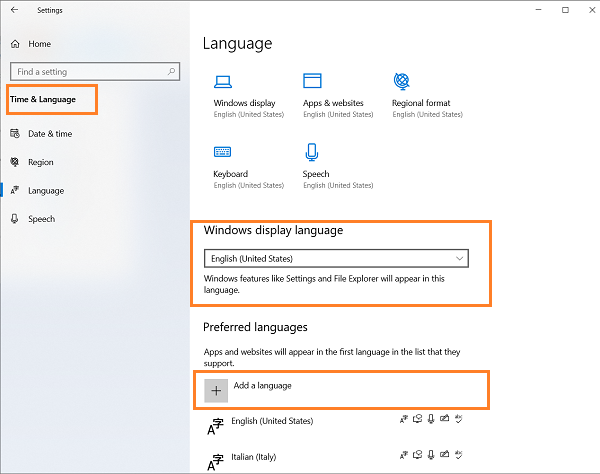
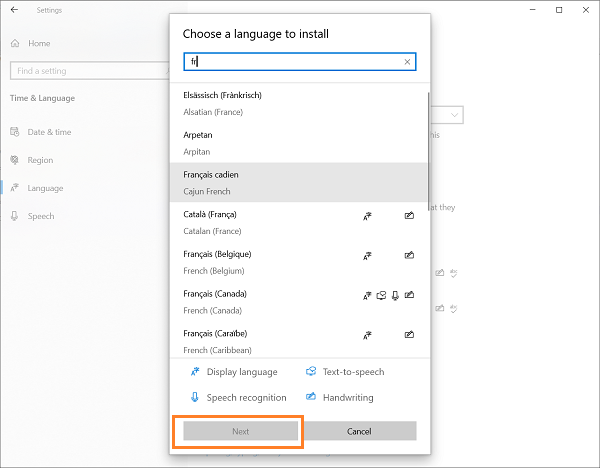
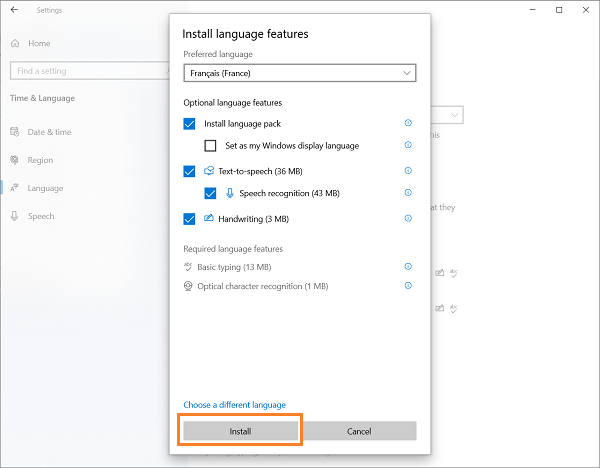
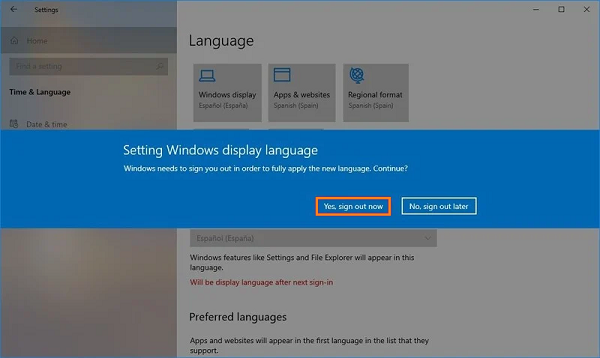
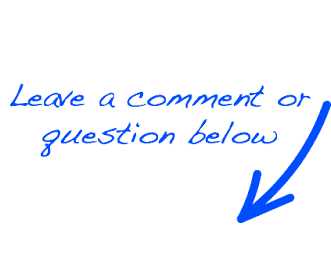
 EN
EN 
 Español - ES
Español - ES  Français - FR
Français - FR 





