| |
| |
| |
How to create Partition Windows 10/11 |
| |
| |
 |
| | | |
Should You Partition Your Hard Drive? |
| |
| In new Windows computer or laptop, Mostly the hard disk will have a single partition, and it isn 't easy to organize your |
| files and folder in different categories. Single partition also has its own disadvantage. If your Windows OS got corrupt |
| due to some reason, you have to do a lot of work to recover your data. |
| If you have more than one or multiple partitions created on your PC, you can simply delete the Windows drive, and the rest |
| of the stored data will be safe. That means, without any fear of data loss, you can operate your PC. |
| To organize your files into different categories, you might want to partition hard disks and create multiple drives. |
| As said above, Windows 10/11 also comes with a default option to manage hard disks that help you to create, delete, extend, |
| shrink and resize partitions. To partition a hard disk in Windows 11, you need to open the Disk Management tool. |
| |
How to Shrink a Partition in Windows 10/11? |
| |
| |
Step 1: |
| Click on the Start button (Windows logo) or Seach icon on the taskbar, and in the search box, type partition. . |
| In the available results, click on the Create and format hard disk partitions. |
| |
 |
| | | The above action will open the Disk Management window. |
| |
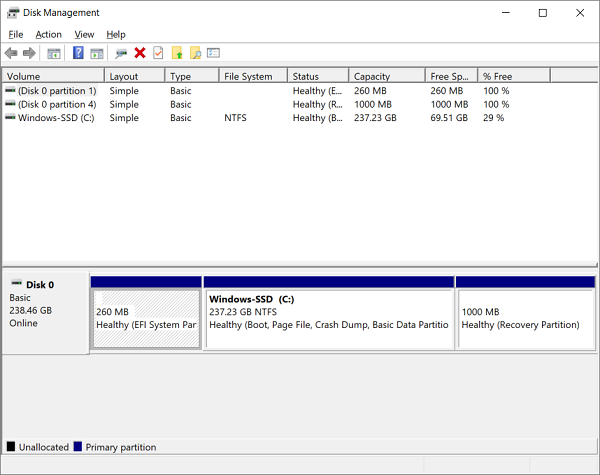 |
| | | |
Step 2: |
| Right-click on the partition that you want to shrink and free up space to create a new partition. Select the Shrink |
| Volume option. |
| |
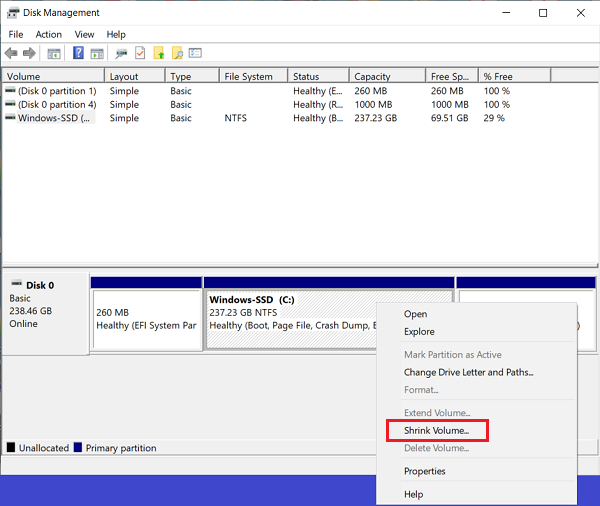 |
| | | |
Step 3: |
| A new pop-up window will appear. Here, next to the Enter the amount of space to shrink in MB option, type the size (in MB) |
| that you want to free up from the select drive and then click on the Shrink button. |
| |
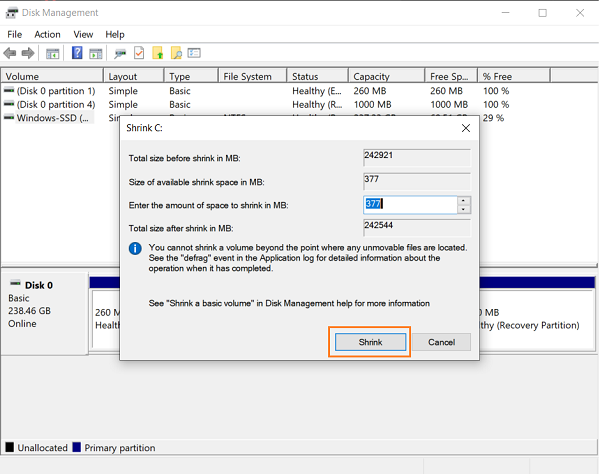 |
| | | |
Step 4: |
| Now selected volume size will be decreased, and you will see an Unallocated space next to the selected drive. |
| |
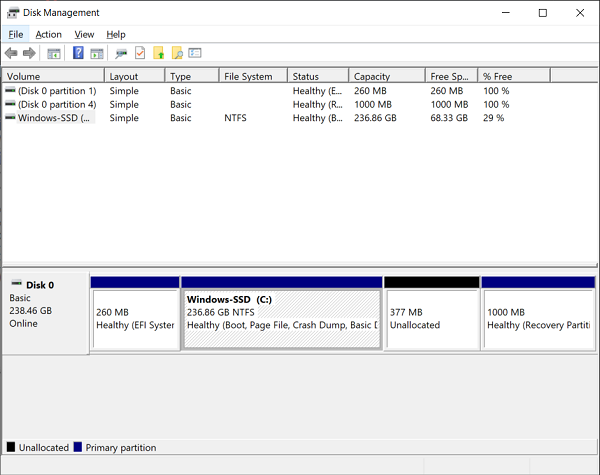 |
| | | |
How to Create a New Partition in Windows 10/11? |
| |
| If you see some unallocated space and disk management window or you have free up some space by shrinking any partition |
| and want to create a new drive or partition, do the following steps: |
| |
Step 1: |
| Click on the Start button (Windows logo) or Seach icon on the taskbar, and in the search box, type partition. In the available |
| results, click on the Create and format hard disk partitions. |
| |
 |
| | | |
Step 2: |
| After doing the above steps, you will see the Disk Management window. Right-click on Unallocated space and then select |
| New Simple Volume option. |
| |
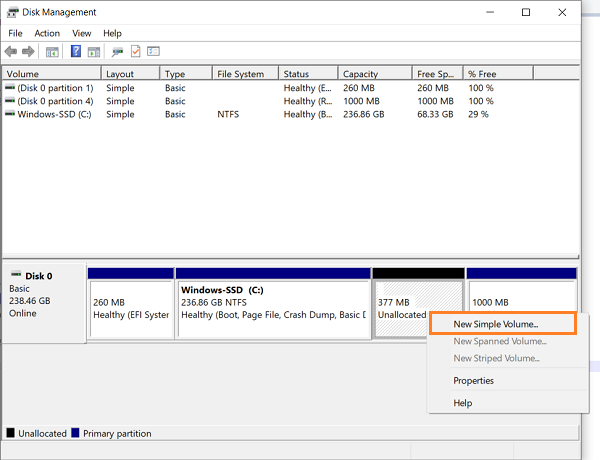 |
| | | |
Step 3: |
| Click the Next button on the New Simple Volume Wizard. |
| |
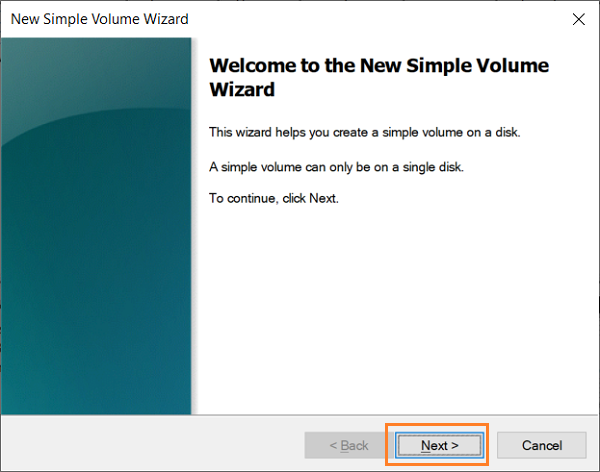 |
| | | |
Step 4; |
| In the next window, if you want, you can decrease the size of the partition by modifying its default value next to |
| Simple volume size in MB. By default, Windows 10/11 will allocate all the free space. Once you have set the desired size |
| of the partition, click on the Next button. |
| |
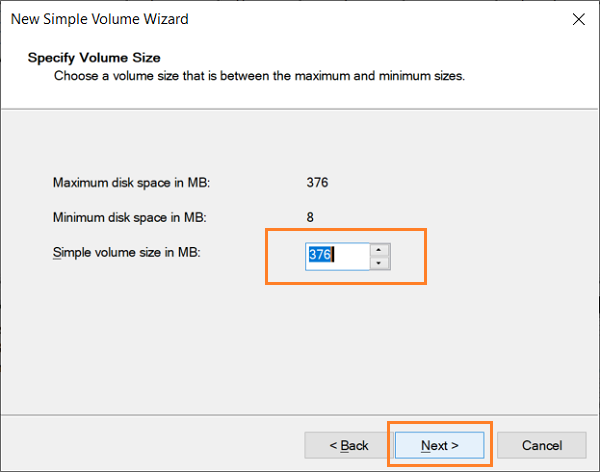 |
| | | |
Step 5: |
| Now, Windows will automatically assign select a free drive letter for your partition. If you wish to change, |
| click on the Assign the following drive letter drop-down and pick your desired drive letter for your partition. |
| Once done, click on the Next button. |
| |
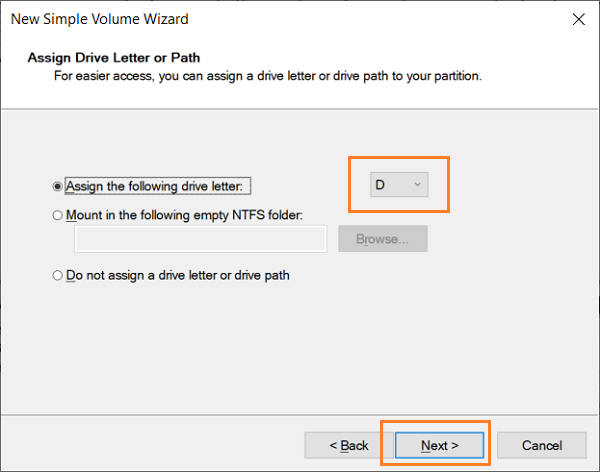 |
| | | |
Step 6: |
| Click the Next button. |
| |
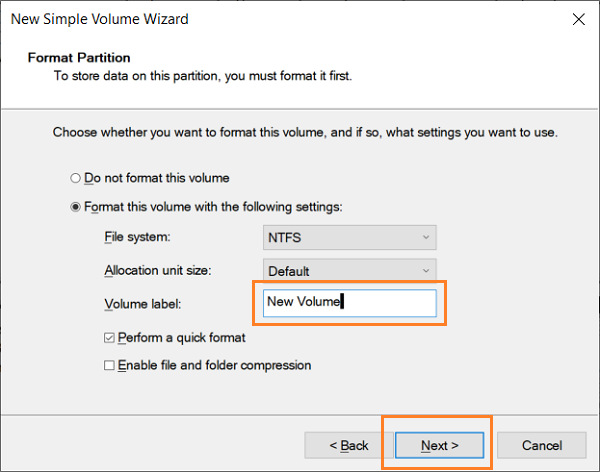 |
| | | |
Step 7: |
| Finally, click on the Finish button to create your new partition. |
| |
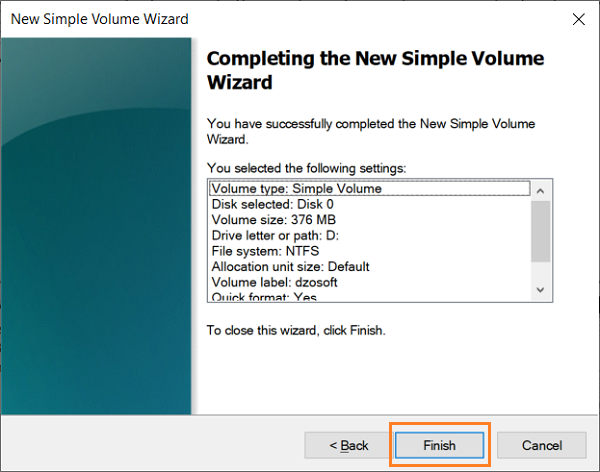 |
| | | Now, Windows 10/11 will create your new partition and format it for you. You can access your newly created drive under File |
| Explorer or This PC. |
| |
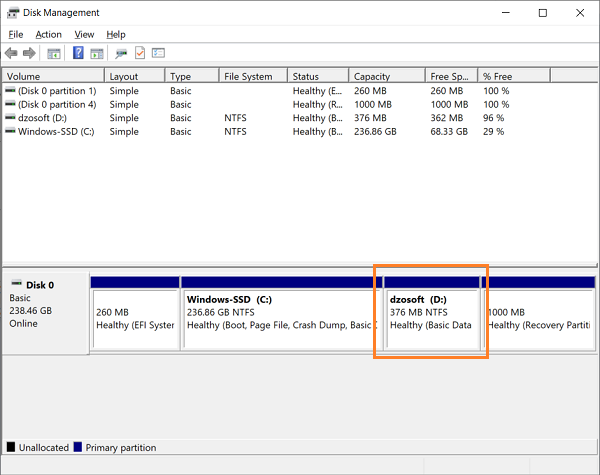 |
| | |


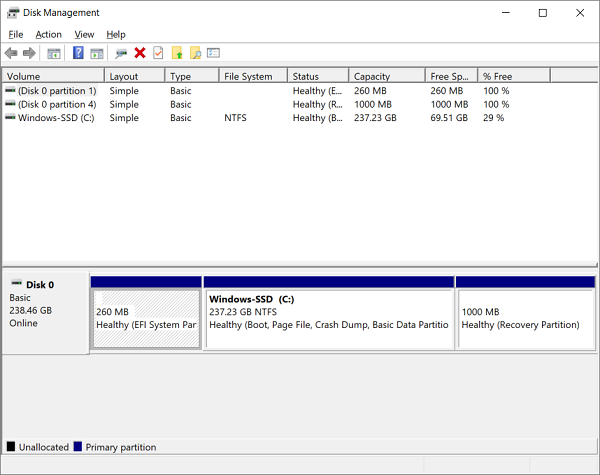
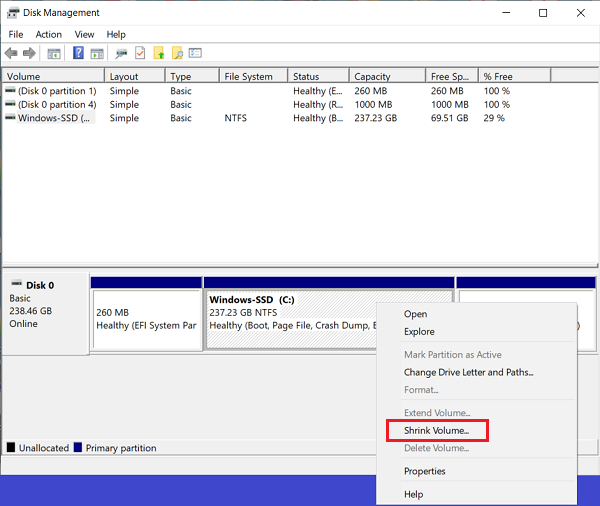
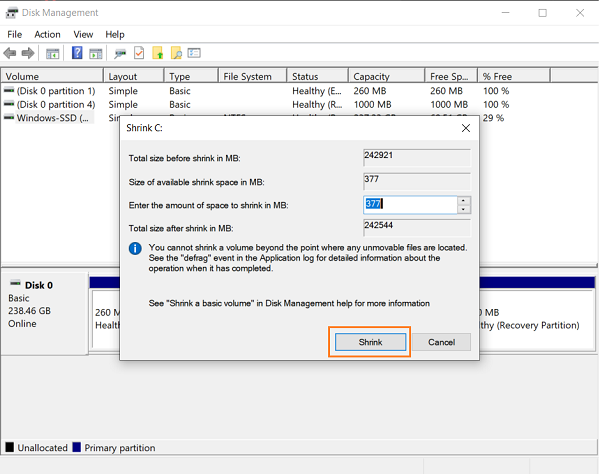
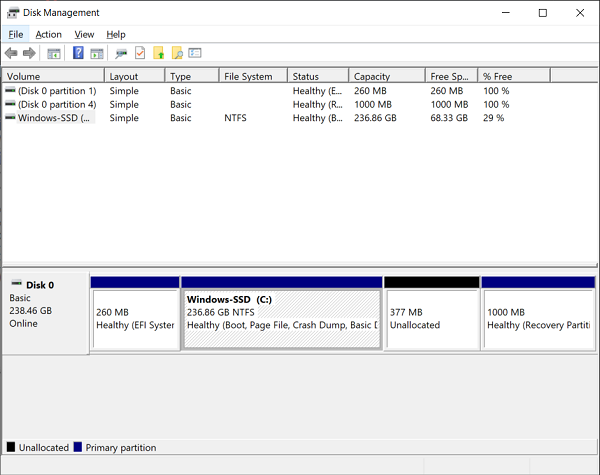

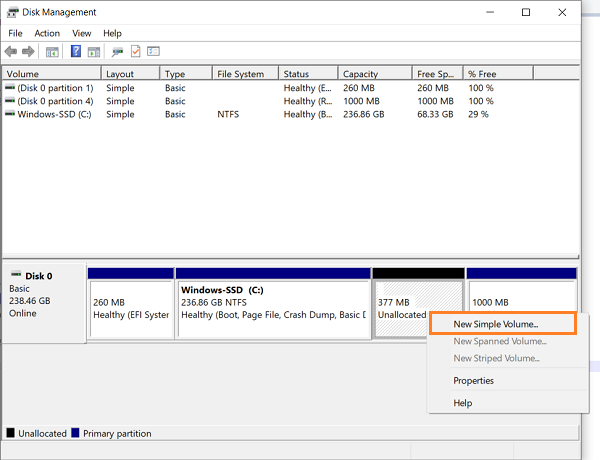
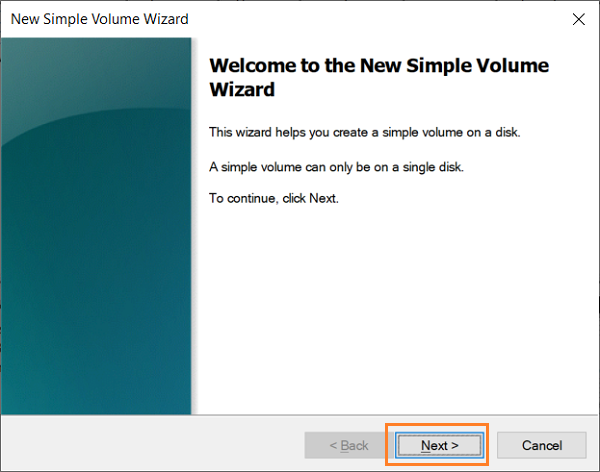
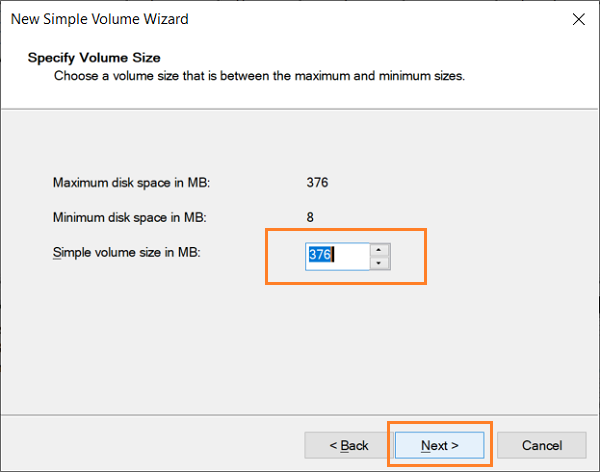
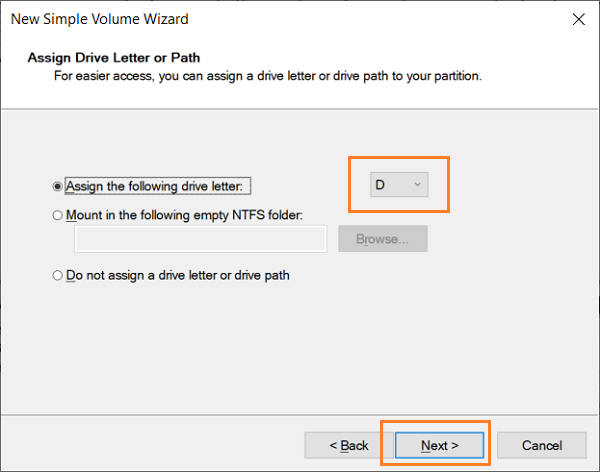
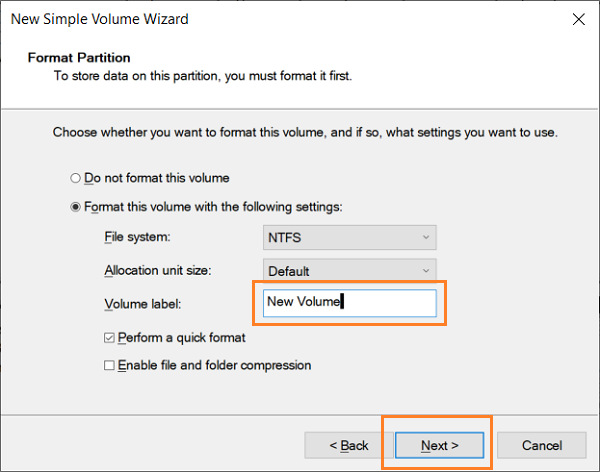
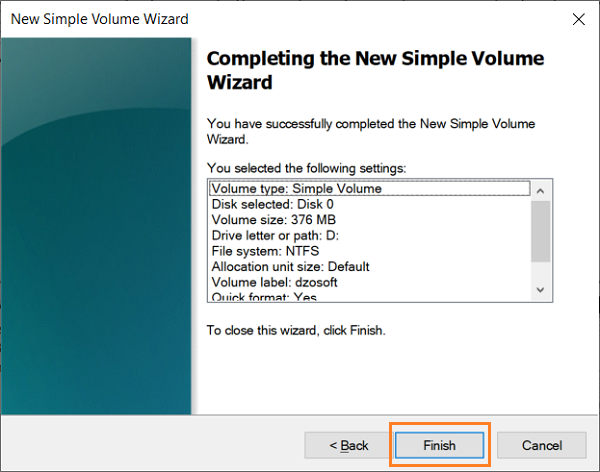
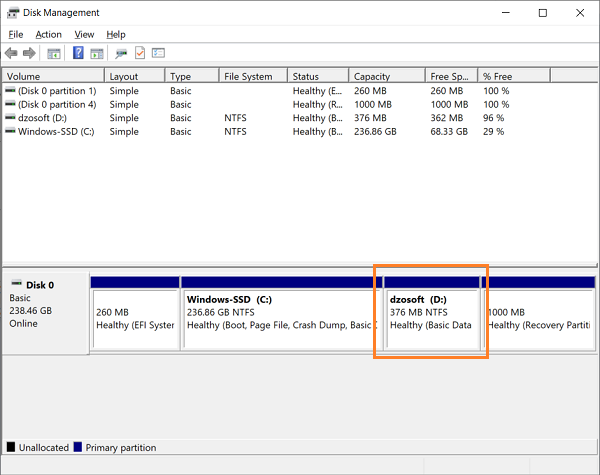
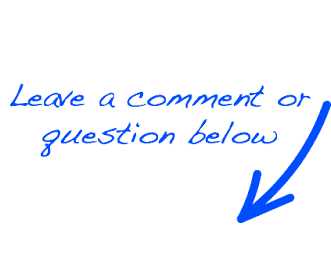
 EN
EN 
 Español - ES
Español - ES  Français - FR
Français - FR 





