| |
| |
| |
How to fix monitor display resolution problems |
| |
| |
Common Causes of Screen Resolution Problems |
| |
| Most screen resolution issues come down to one of the following causes: |
|
| Settings aren't optimized or have been changed |
| Installing a new monitor |
| Windows Update problems |
| Driver issues |
| Hardware problem like monitor, graphics card... |
|
| |
 |
| | | |
1. Check for Windows Update Issues |
| |
| Before diving into your display settings, let's take a look at Windows Update issues. If your screen-resolution |
| problems didn't begin until right after installing a Windows Update, the issue is normally caused by an update |
| changing your display settings or changing your display/graphics driver. |
| |
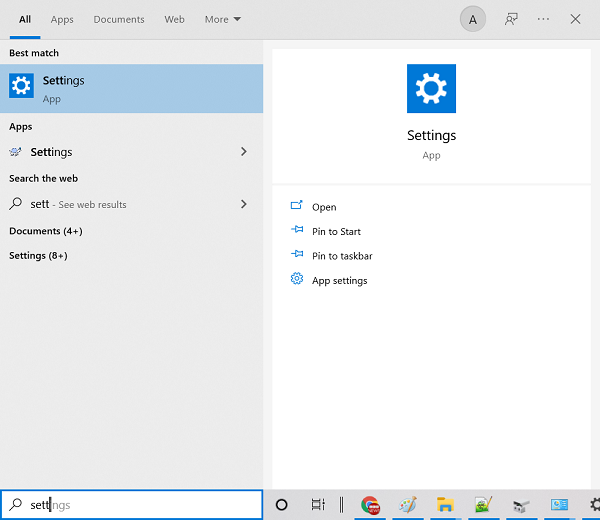 |
| | | |
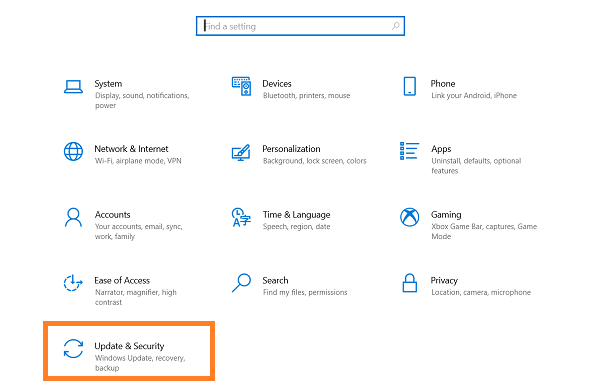 |
| | | |
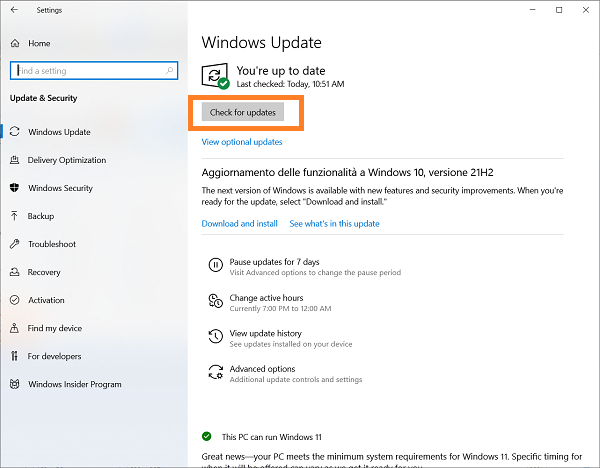 |
| | | |
2. Adjust the Resolution |
| |
| You can solve many screen resolution problems in Windows just by adjusting the resolution. Windows updates, |
| apps, second monitors, and more can all change your default or custom settings. |
| |
Step 1: |
| Right-click anywhere on your desktop and choose Display Settings. |
| |
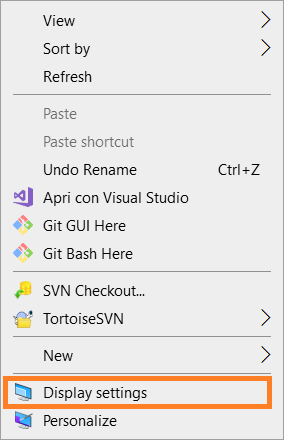 |
| | | |
Step 2: |
| Scroll down until you see Display resolution. Open the drop-down box to view your options. |
| Typically, the recommended option is what's best for your current screen. However, test out other options |
| to customize the resolution for you. |
| |
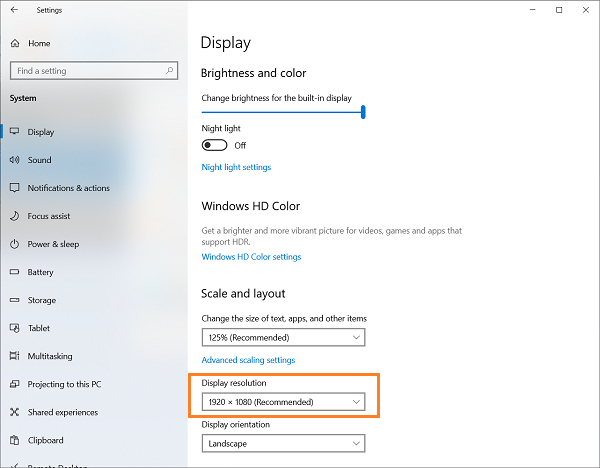 |
| | | From the Display settings, you can also adjust the brightness, scaling, and the settings for additional connected screens. |
| If you need a brighter or more vibrant display, and HD is supported by your monitor, click Windows HD Color settings. |
| You'll only be able to change the settings if your monitor supports them, which mine doesn't, so no HDR games and video |
| for this writer. In Windows 11, look for the HDR setting under Display. |
| |
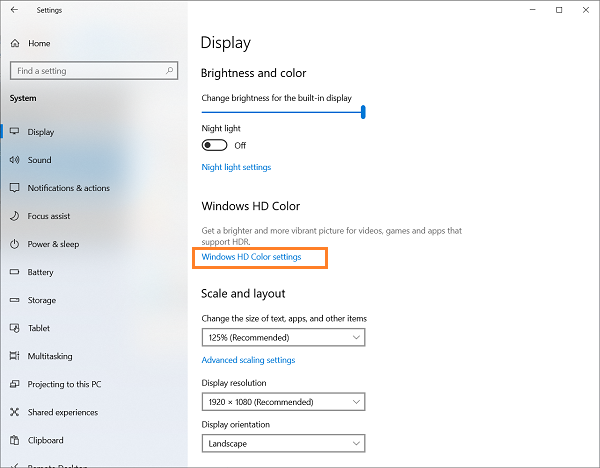 |
| | | |
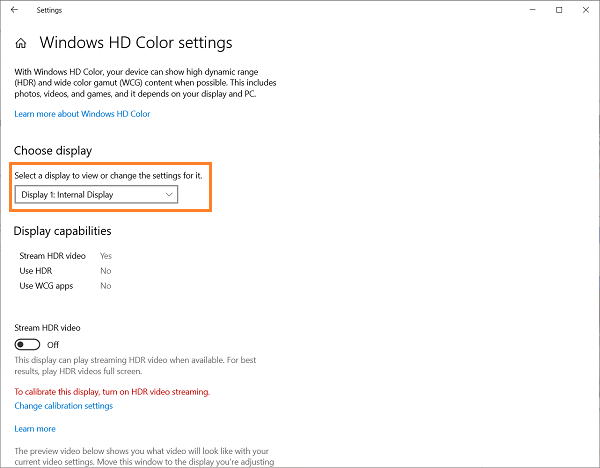 |
| | | You can also access advanced settings by clicking Advanced display settings in the Display settings. |
| Select the display you want to change to view details, then click Display adapter properties for Display at the end of the details. |
| |
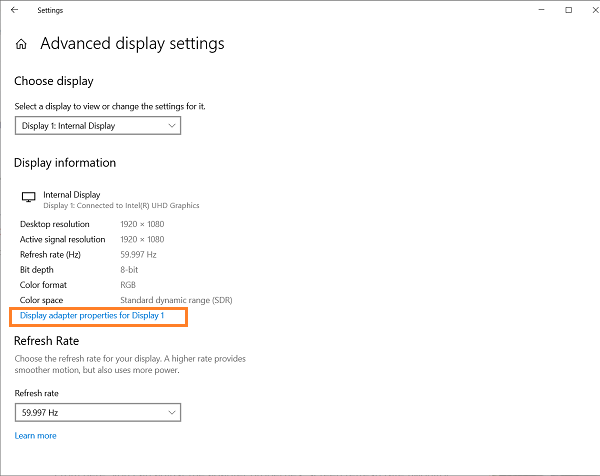 |
| | | From here, you can adjust the adapter properties, screen refresh rate (Monitor tab), and the color management (Color Management tab). |
| |
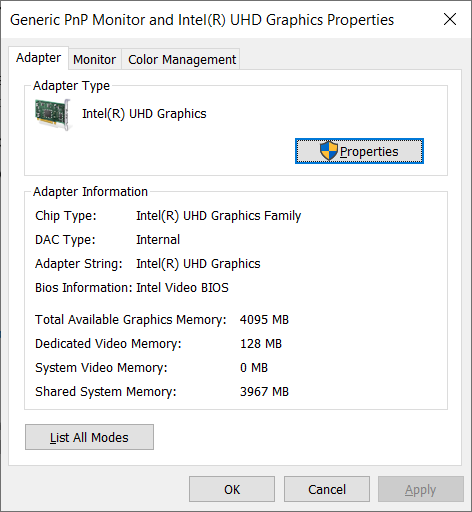 |
| | | |
3. Update Display Drivers |
| |
| For something so necessary for hardware to work properly on Windows, drivers cause many problems sometimes. For example, a flickering screen |
| is often a driver issue. Drivers are often the culprit behind stretched screens, fuzzy resolution, poor refresh rates, and more. They can |
| also make your screen look more like a Windows 95 desktop than the modern, crisp look we're all used to. |
| |
Step 1: |
| Open the Start menu, type Windows Update and click Windows Update Settings. If Windows doesn't list any updates |
| or doesn't automatically check for new ones, click Check for updates. Otherwise, you may need to un-pause updates if you've paused them. |
| |
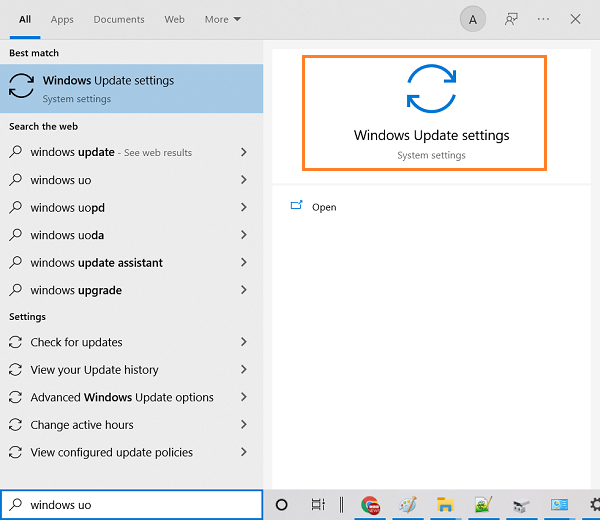 |
| | | |
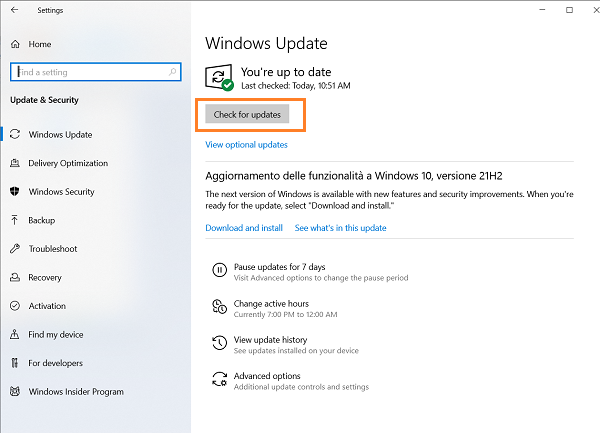 |
| | | |
Step 2: |
| If updating doesn't work, you'll need to update the driver manually. Right-click the Start menu and choose Device Manager. |
| |
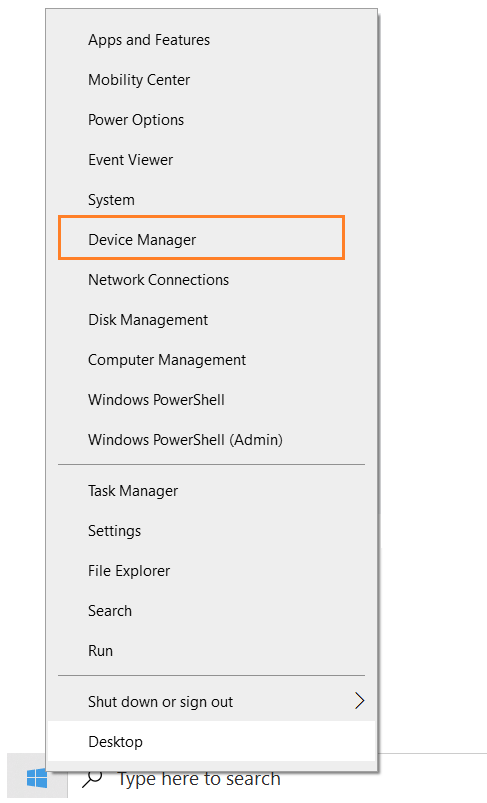 |
| | | Expand Display adapters. Right-click your display adapter and choose Update driver. Follow the prompts to search for and install a new driver. |
| |
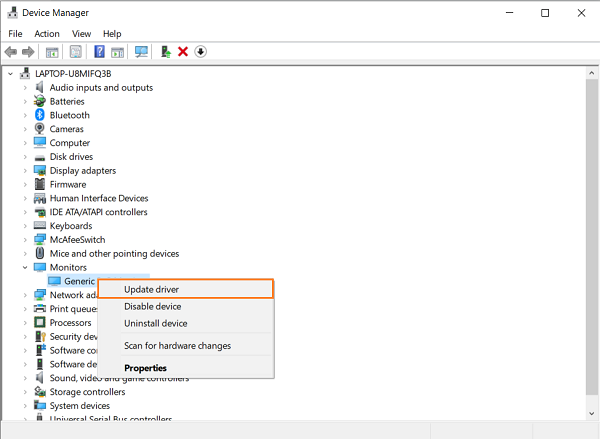 |
| | | If you've installed a new monitor, expand Monitors and do the same thing with your new monitor. |
| If you continue having issues, right-click your display adapter and choose Uninstall device. |
| Restart your computer and let Windows reinstall the driver automatically. |
| You can also visit your display adapter's manufacturer''s website to download the latest driver directly. |
| |
4. Adjust DPI Size |
| |
| Adjusting your DPI size manually usually isn't recommended. However, DPI (dots per inch) affects the size of various elements, |
| such as icons. If these look fuzzy, then your screen resolution may seem off. If nothing else seems to work, go to Display Settings and select Scale. |
| |
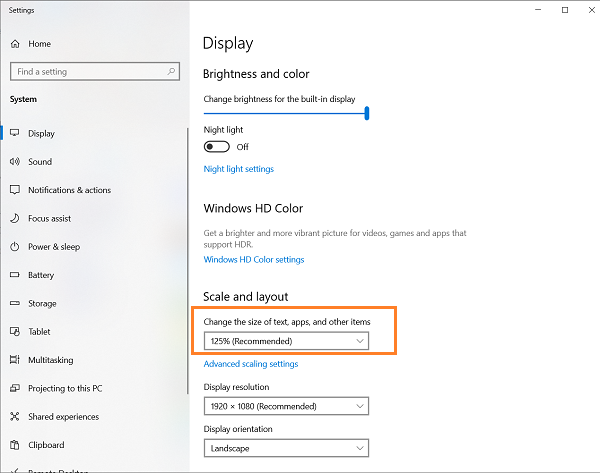 |
| | | Enter a number between 100 and 500 in the Custom Scaling box. Click the checkmark to save your settings. The default is 100. |
| It becomes problematic when you change the setting, as all display settings adjust accordingly. Make sure you know all your |
| original display settings before you change anything. |
| |
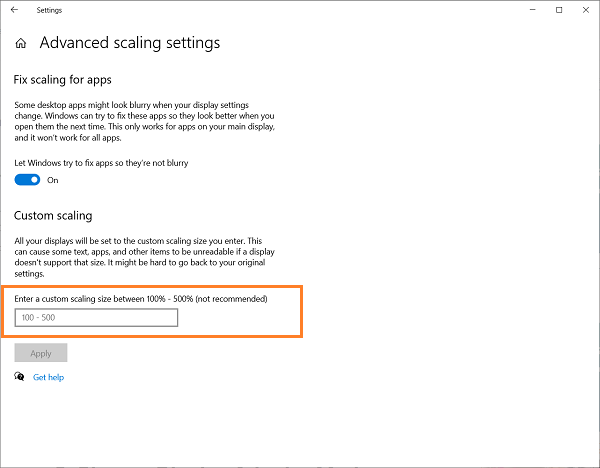 |
| | | |
6. Change Display Adapter Mode |
| |
| If your screen resolution problems in Windows are related to low resolution, and you can't change the resolution using any of the above methods, |
| there may be one more option. (Make a note of the original setting so you can revert to it if this method doesn't work.) |
| |
Step 1: |
| Go to Settings -> System -> Display -> Advanced Display. |
| |
Step 2: |
| Click Display adapter properties for [Display name]. If you have multiple monitors with resolution issues, you can repeat the process for each monitor. |
| |
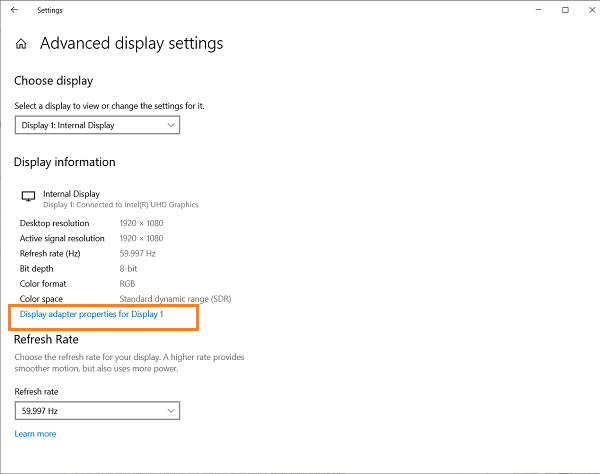 |
| | | |
Step3: |
| In the Adapter tab, select List All Modes. |
| |
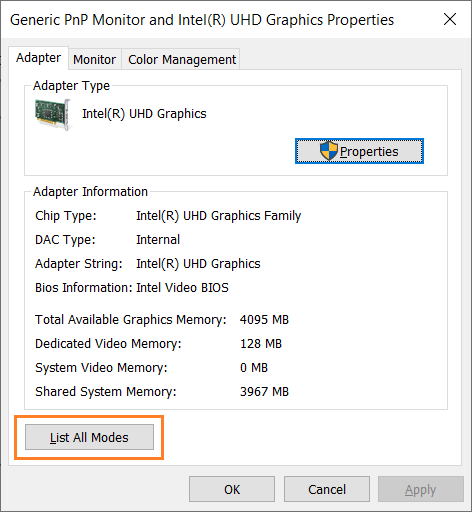 |
| | | |
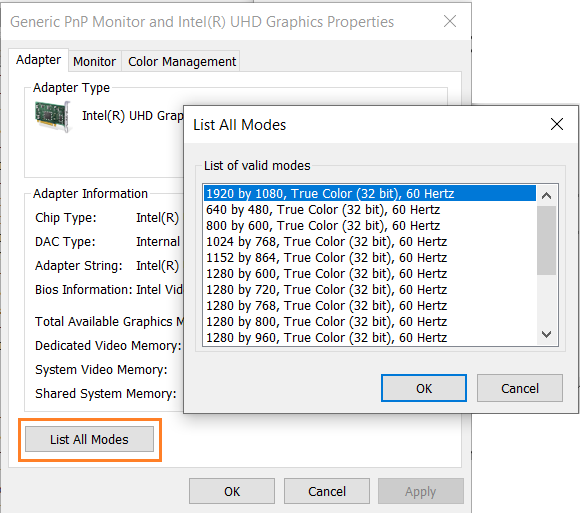 |
| | | |
Step 4: |
| Select a different mode from the list to see if it makes any difference. As you can tell, you have quite a few to choose from. |
| Press OK to save your changes. |
| Click Apply to finish saving. |

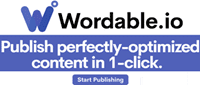

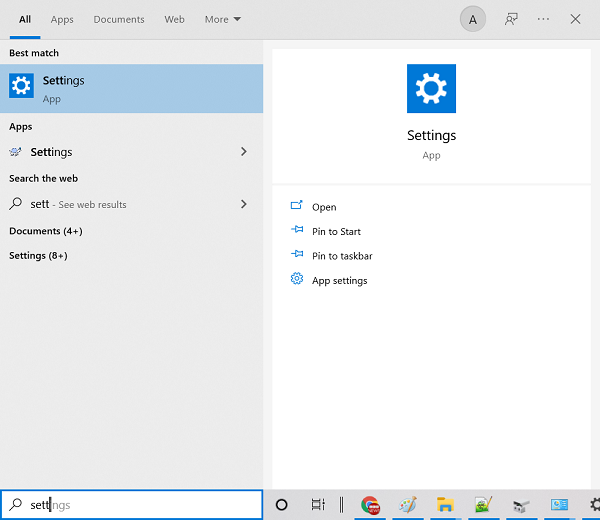
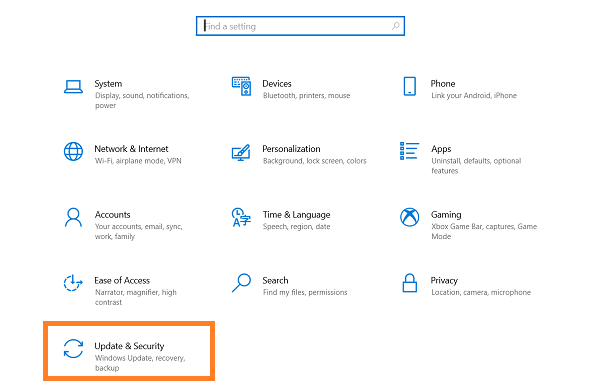
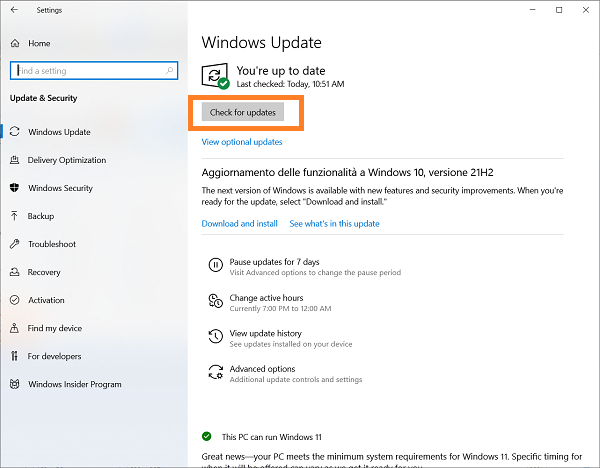
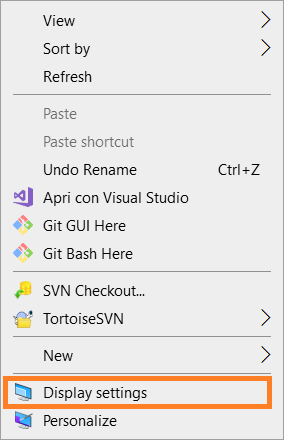
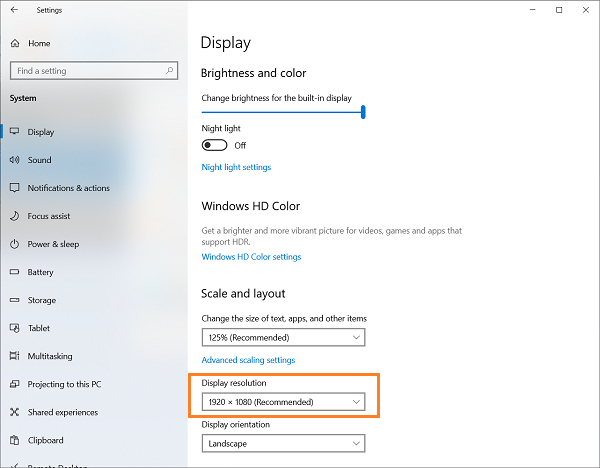
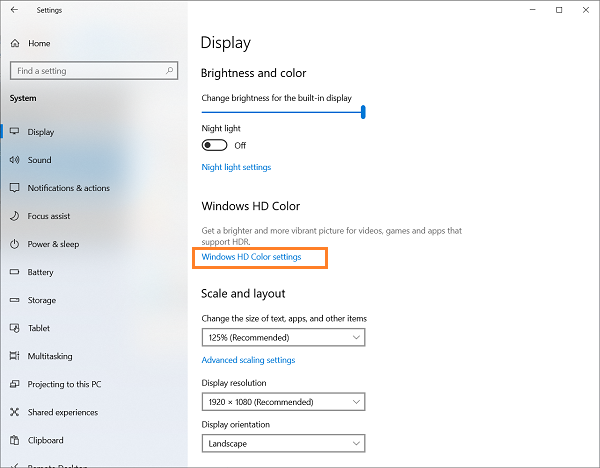
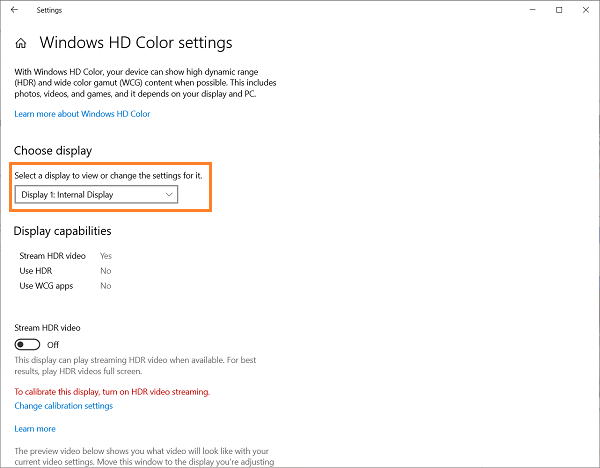
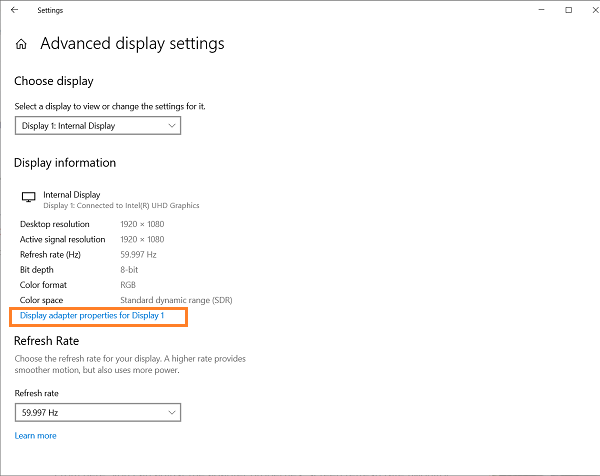
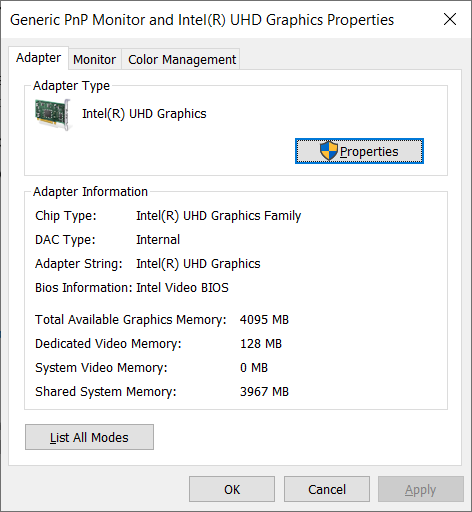
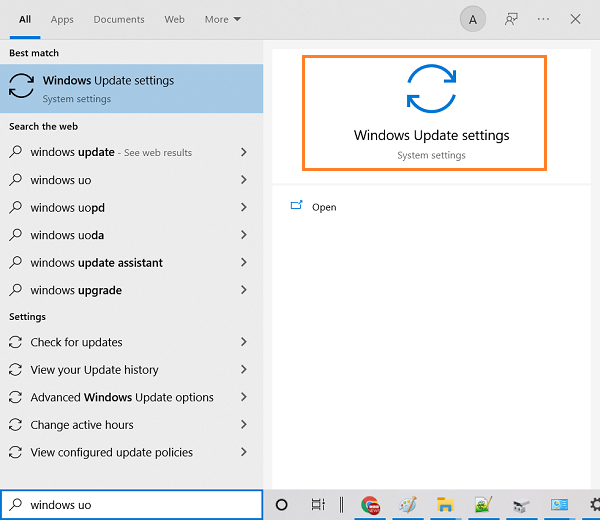
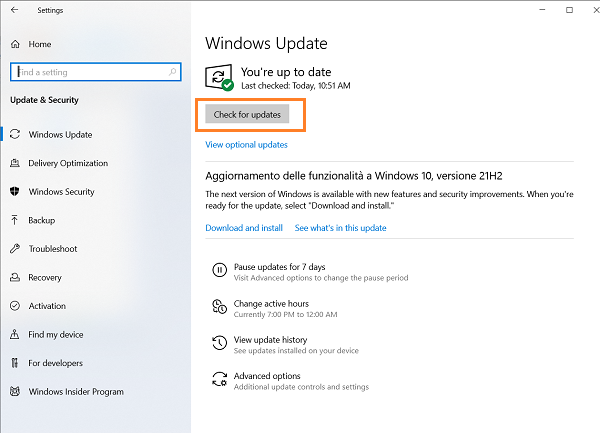
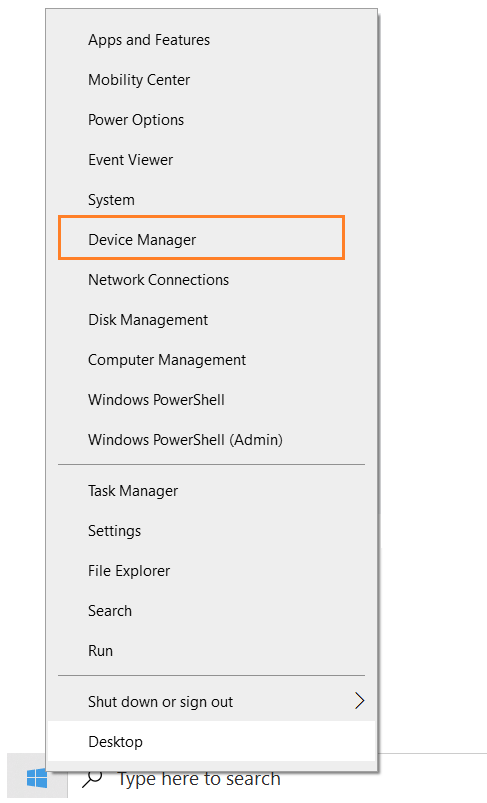
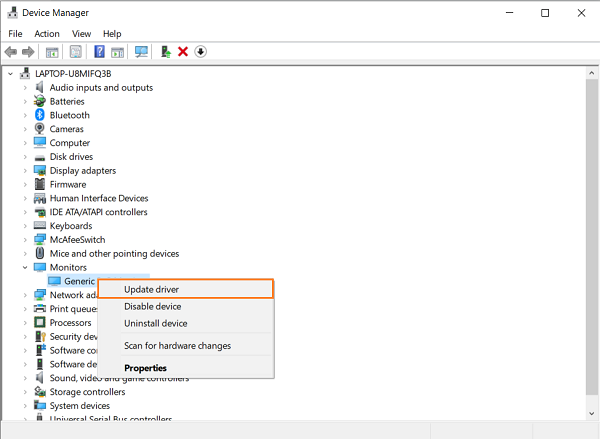
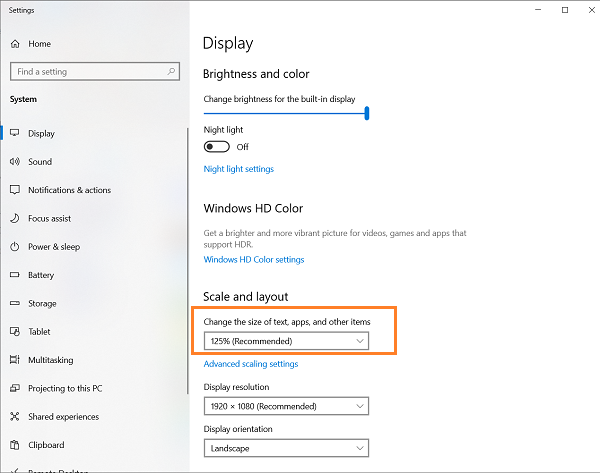
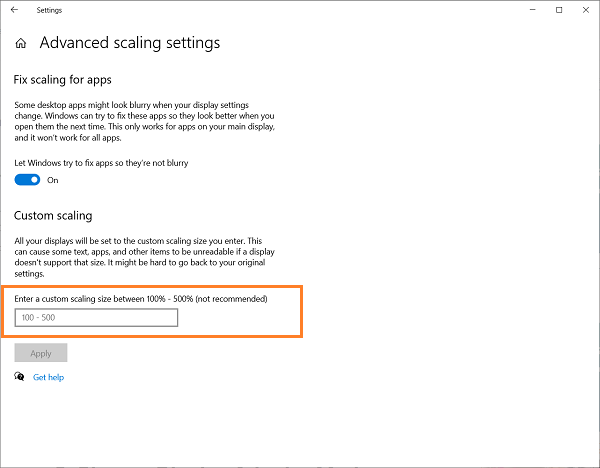
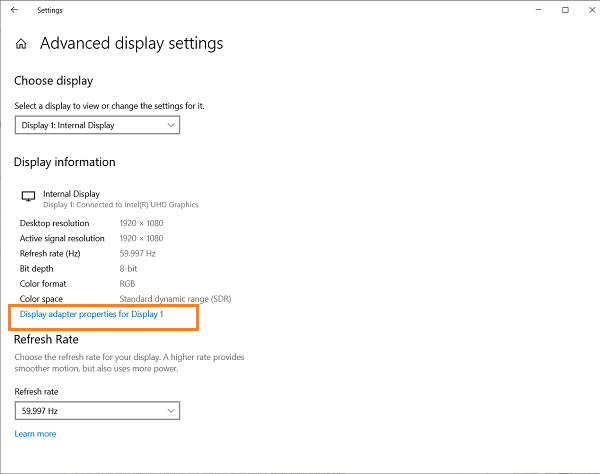
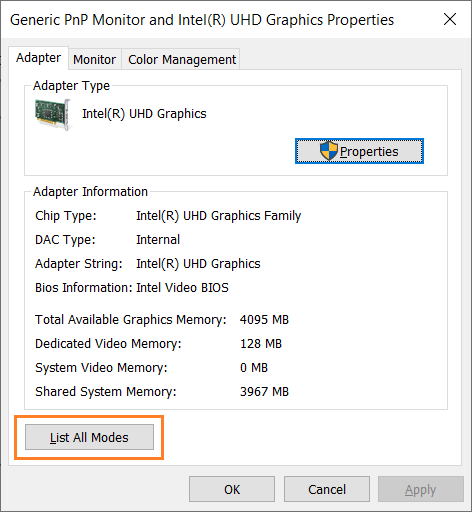
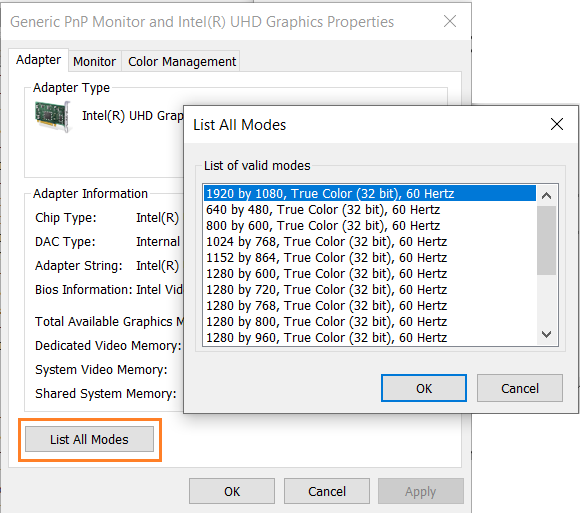
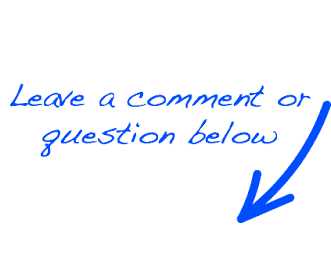
 EN
EN 
 Español - ES
Español - ES  Français - FR
Français - FR 






