| |
| |
| |
What should I do after installing Windows 11 |
| |
| |
 |
| | | Windows 11 has brought several new features to all compatible PCs and more, and more people have installed it as
|
| their primary system by upgrading from Windows 10 or by buying computers that already had this
|
| operating system.
|
| After the first start, however, it is worthwhile there is always something we can do to optimize the system,
|
| make it truly user-friendly and be able to work, study or have fun with it ,without encountering problems.
|
| After installing Windows 11 on our computer, it is advisable to immediately follow the following steps to obtain
|
| a fast, responsive and customized operating system according to the needs of each user. We can still use
|
| Windows 11 even without following the steps described, but the risk of running into some error or malfunction is
|
| very high.
|
| |
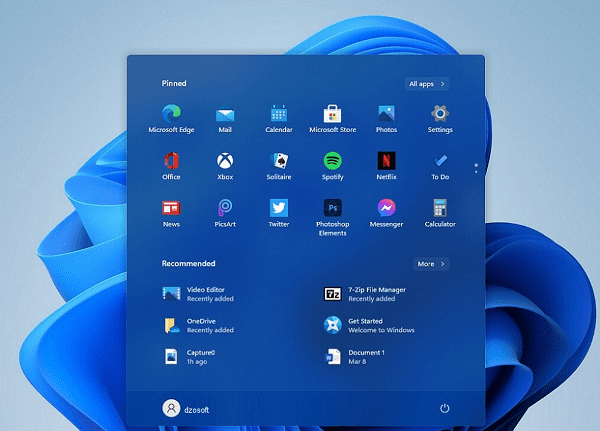 |
| | | In the following guide we will show you what are the things to do after installing Windows 11,
|
| so as to become familiar with the new menus and new options, make Windows faster and put order among the icons
|
| and programs pre-installed with the PC (especially if we bought a new laptop).
|
| |
Update the drivers
|
| |
| If we've upgraded from Windows 10 to Windows 11 or bought a new PC, the drivers are probably already up to date
|
| and don't need any further updates. But if we have installed Windows 11 after a clean format the first thing
|
| to do is to proceed with updating the missing or obsolete drivers present in the system.
|
| Fortunately, Windows 11 is able to automatically retrieve missing drivers and update older ones using Windows Update directly.
|
| To proceed then right-click on the Start menu, press on Settings, go to the Windows Update menu and press
|
| the Check for updates button.
|
| Windows will start searching for missing drivers and updating older or generic ones completely automatically:
|
| all we have to do is wait for the drivers to install and restart when necessary.
|
| To verify the effective installation of all drivers, right-click on the Start menu, click on Device Manager and make sure
|
| there are no entries with yellow triangles or entries with missing drivers; if we encounter some problems
|
| we re-launch Windows Update to start the search for drivers and, if that is not enough, we can rely on
|
| a third-party program such as Driver Booster to download the missing drivers.
|
| |
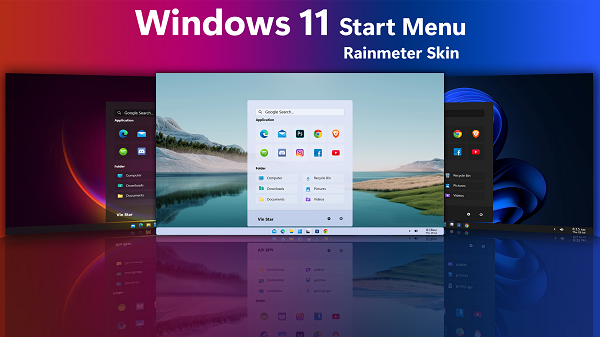 |
| | | |
Activate the operating system
|
| |
| If we have performed a clean installation of Windows 11 and did not immediately enter the product key during
|
| the installation (i.e. we pressed on I do not have a product key) the system will not be active at boot and
|
| some functions of Windows 11 ( for example those relating to personalization) will not be available.
|
| To immediately activate our copy of Windows 11 we can try to add a Microsoft account to the system, especially if
|
| this account had already been used on the same PC (before formatting); to proceed with this path, press the
|
| right button on the Start menu, open the Settings menu, press the Account menu and finally go to the Your info menu.
|
| In the new menu, click on Log in with a Microsoft account and enter the login credentials of the
|
| Microsoft account already used on that PC and on which an activated copy of Windows was already present.
|
| This procedure is valid only if we have activated a digital license saved online on the Microsoft account,
|
| if we had Windows 10 as a digital license, it is better to first install Windows 10 on the computer,
|
| activate it with the digital license of the Microsoft account and then upgrade to Windows 11,
|
| so as to keep the license also on the new system.
|
| If, on the other hand, we do not have any Windows 11 license we will first have to buy one online and then proceed
|
| with adding the Product Key within Windows 11 by opening the Settings menu, taking us to the System -> Activation path
|
| and pressing on Enter Product Code Key.
|
| To learn more, we can also read our guide on how to activate Windows 10 and 11 and solve product key errors.
|
| |
Uninstall unnecessary apps
|
| |
| Those who buy a new laptop with Windows 11 will often also find advertising programs, PC control apps or
|
| assistance systems installed that they will never use. To delete all these useless and pre-installed programs, just use
|
| the uninstall menu integrated in Windows 11.
|
| To proceed then we open the Settings menu, press on the App menu, open the Apps and features menu and choose which apps
|
| to uninstall from the system by scrolling the list. Once you have identified a useless app, press on the three dots next
|
| to the name of the app and use the Uninstall item to remove it from the PC.
|
| Alternatively, we can quickly uninstall unnecessary apps by opening the Start menu, pressing the All
|
| apps item, identifying the app to remove and using the right mouse button on it, so you can press the Uninstall item.
|
| |
Customize the bottom bar
|
| |
| The bottom bar of Windows 11 or taskbar can be customized as desired, perhaps removing the icons and Windows functions
|
| that we do not use and that only take up space. To customize the bar, all we have to do is open the Settings menu, press
|
| on the Personalization menu, select the Taskbar menu and disable the switches next to the items and functions that we do
|
| not want to use.
|
| In this regard, I invite you to also read our guide on how to customize the appearance and theme of Windows 11.
|
| |
Check your privacy settings
|
| |
| Privacy is a very important aspect on all modern operating systems and Windows 11 is no exception, with a menu dedicated
|
| to privacy settings and access to the most dangerous hardware resources (such as microphone and webcam).
|
| To manage privacy on Windows 11, open the Settings menu, select the Privacy and security menu and explore all the sections
|
| one by one, in particular the General, Voice Commands, Activity History, Search Permissions and Search in Windows menus.
|
| By scrolling down the page you can also access the permissions assigned to the apps: to obtain a good level of privacy
|
| we recommend that you check the apps activated in the Path, Camera, Microphone and Voice Activation menus, choosing which
|
| apps must use certain permissions on Windows and which permissions completely block (for example the Path service
|
| is useless if we are using Windows 11 on a desktop PC).
|
| |
Check the battery and power settings
|
| |
| On Windows 11 we find a new menu for energy saving management, especially useful if we run the system on laptops.
|
| To configure it, open the Settings menu and go to the System -> Power and battery path. From the new menu we choose the
|
| desired energy saving mode and also configure the activation of the energy saving by opening the Battery saving menu
|
| (we advise you to activate the automatic saving as soon as we drop below 50% charge).
|
| |
 |
| | | On fixed PCs this menu is frankly useless: we can therefore only use it to bring the system power to the maximum, by
|
| expanding the drop-down menu next to the Power saving mode item and selecting Maximum performance.
|
| |
Enable backup of important files
|
| |
| Windows 11 has introduced a new system for backing up personal files: OneDrive is used by default as a cloud space to
|
| save the files of the most important folders on your computer (Documents, Pictures and Desktop).
|
| To activate the backup of important files, go to Settings -> Accounts -> Windows Backup, press the Configure
|
| synchronization button,confirm the folders to be backed up and finally press Start Backup. From the Windows Backup screen
|
| we can also activate the backup of the installed settings and apps, so that we can always restore Windows 11 and get back
|
| all the settings and apps we had previously installed.
|
| This type of backup only works if we have added a Microsoft account to Windows, alternatively we can always use the
|
| traditional backup tools present on Windows (even if a little hidden in Windows 11).
|
| |
Check the activation of the integrated antivirus
|
| |
| Windows 11 integrates Windows Defender as an antivirus to fight against the most dangerous malware and viruses.
|
| This antivirus has grown a lot over the years and offers an adequate level of protection in all circumstances and
|
| sufficient to avoid installing a third-party antivirus.
|
| To always obtain maximum protection, make sure that all the antivirus components are active by taking us to
|
| the Settings -> Privacy and security -> Windows Security path, pressing the Open Windows Security button and finally
|
| pressing on Virus and threat protection.
|
| |
 |
| | | In the new screen, click on Manage settings and make sure that all the switches of the various modules that make up the
|
| integrated antivirus are active. At the end of the check, press the arrow at the top left to return to the previous screen
|
| and press on Quick analysis to perform a quick check of the computer. |


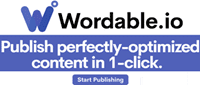

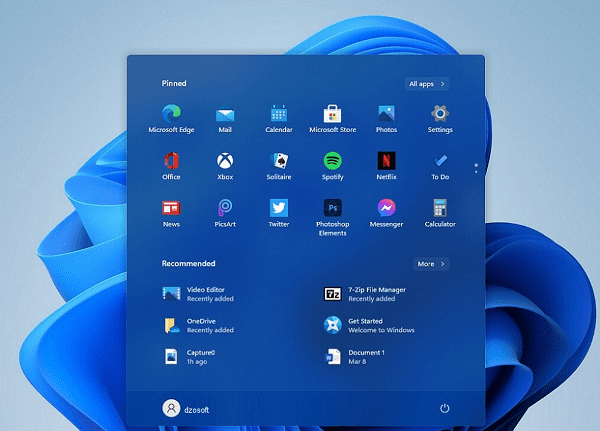
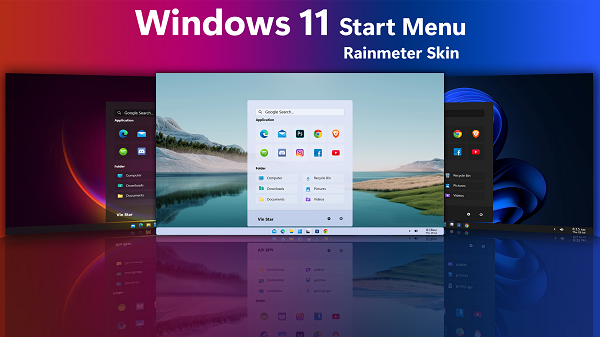


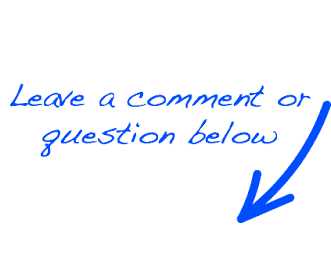
 EN
EN 
 Español - ES
Español - ES  Français - FR
Français - FR 






